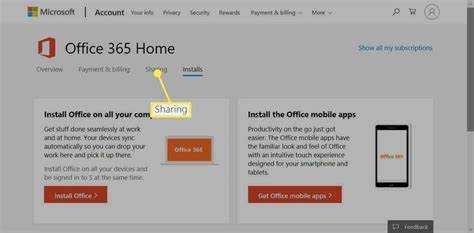
Microsoft 365 är en kraftfull produktivitetsverktygslåda. Den här artikeln visar hur du lägger till den på en annan dator för flexibelt projektarbete.
- för det första , se till att du har en aktiv Microsoft 365-prenumeration eller licens.
- Gå sedan till den officiella Microsoft-webbplatsen och logga in. Leta efter alternativet 'Ladda ner och installera' och klicka på det.
- Installationsfilen kommer att laddas ner. Kör den och följ instruktionerna på skärmen. Installationsguiden guidar dig genom installationen. Du kan välja språkpreferenser och installationsplatsen.
- När du är klar, starta Microsoft 365 och börja använda den på den nya datorn.
Kom ihåg att om du lägger till Microsoft 365 till en annan enhet kan du behöva inaktivera den från gamla. På så sätt kommer du att hålla dig inom licensavtalet och obehörig användning av ditt abonnemang förhindras.
Förstå Microsoft 365 och dess fördelar
Utnyttja Microsoft 365 ! Med Ord , Excel , PowerPoint och Syn , kan du skapa och hantera dokument utan ansträngning. Molnlagringsmöjligheter hålla dina filer säkra och tillgängliga från alla enheter med en internetanslutning. Dessutom finns det samarbetsfunktioner som möjliggör teamsamarbete i realtid. Microsoft 365 tillhandahåller också uppdateringar och säkerhetskorrigeringar .
hjärtsymbol på ord
Integrera med andra Microsoft-tjänster som OneDrive och SharePoint . OneDrive synkroniserar dina filer och SharePoint möjliggör enkelt samarbete inom organisationer. Kompatibel med Windows, macOS, Android och iOS – det är mångsidigt!
Missa inte möjligheten att få tillgång till kraftfulla verktyg och funktioner. Omfamna framtidens produktivitet genom att lägga till Microsoft 365 till en annan dator idag!
Krav för att installera Microsoft 365 på en annan dator
Min kompis skaffade nyligen en bärbar dator och ville installera Microsoft 365. Han visste inte vad han behövde, så jag hjälpte honom. Det här är grunderna:
- Kontrollera att det har rätt operativsystem.
- Se till att det finns tillräckligt med lagringsutrymme.
- En stabil internetuppkoppling är viktigt.
Han var lättad när han fick veta att han med ett abonnemang kan komma åt sina filer och applikationer på flera datorer. Efter det var installationen enkel! Nu njuter han av alla fördelarna med Microsoft 365!
Steg 1: Förbereder installationen av Microsoft 365
Är du redo att installera Microsoft 365 på en annan enhet? Inga problem! Följ den här guiden:
ta bort sidbrytningar i word
- Förbered din dator: Kontrollera att ditt operativsystem uppfyller systemkraven. Installera eventuella uppdateringar innan du fortsätter.
- Samla information: Ha din produktnyckel eller inloggningsuppgifter redo.
- Avinstallera gamla versioner (om några): Ta bort äldre Office-versioner för en smidig installation.
- Inaktivera antivirus tillfälligt: Vissa program kan störa, så stäng av dem under installationen. Återaktivera efter installation.
Låt oss nu installera Microsoft 365 och njuta av dess funktioner!
En sak till: Glöm inte att kontrollera om det finns tillräckligt med lagringsutrymme och en stabil internetanslutning innan du börjar.
Det har varit en lång resa sedan de första användarna bad om ett enklare sätt att installera Microsoft 365 på flera enheter. Lyckligtvis har Microsoft nu skapat smidiga procedurer för installation på flera datorer!
Steg 2: Överföra Microsoft 365 till en annan dator
Är du redo att överföra Microsoft 365 till en annan dator? Så här gör du det sömlöst!
- Inaktivera först din nuvarande Microsoft 365 genom att öppna en Office-app, välja Konto och klicka på Logga ut eller Byt konto.
- På din nya dator, besök office.com/setup och logga in med ditt Microsoft-konto.
- Klicka på Installera Office och sedan på Installera för att börja ladda ner installationsprogrammet.
- Öppna installationsfilen och följ instruktionerna på skärmen för att installera Microsoft 365.
- Du kan bli ombedd att logga in igen för att aktivera din prenumeration.
- När du har installerat den öppnar du valfri Office-app och loggar in med ditt Microsoft-konto för att använda Microsoft 365.
Glöm inte att överföring av Microsoft 365 inte flyttar över några filer eller inställningar. Så säkerhetskopiera viktiga filer och inställningar innan överföringen.
Rolig fakta: En Gartner-studie 2020 rapporterade att över 1 miljard människor använder Microsoft Office över hela världen för både professionella och personliga uppgifter!
hur man skriver på word-dokument
Steg 3: Aktivera och använda Microsoft 365 på den nya datorn
- Öppna Microsoft 365-appen på din nya dator.
- Logga in med dina Microsoft-uppgifter.
- Klick Aktivera att börja.
- Följ instruktionerna och avsluta aktiveringen .
- Använd nu alla funktioner i Microsoft 365 !
- Kom ihåg att logga ut när det är färdigt.
Se till att ha en stabil internetanslutning under aktiveringsprocessen. Det är enkelt att aktivera och använda Microsoft 365 på flera datorer på grund av tekniska framsteg. Tidigare var användarna tvungna att manuellt installera och aktivera Office-programvara på varje enhet. Men med Microsoft 365, logga in på vilken enhet som helst med ett aktivt abonnemang och du är igång. Njut av bekvämligheten och flexibiliteten med åtkomst till produktivitetsverktyg på flera datorer.
Felsökning av vanliga problem under installation eller aktivering
Har du problem med att installera eller aktivera Microsoft 365 på en annan dator? Här är en steg-för-steg guide för att hjälpa till att felsöka.
- Kontrollera din internetanslutning – se till att den är stabil innan du fortsätter. En svag kan orsaka problem.
- Inaktivera antivirusprogram – detta kan störa installation eller aktivering.
- Rensa temporära filer – frigör utrymme genom att ta bort dem i verktyget Diskrensning.
- Starta om processen – en enkel omstart kan lösa underliggande problem.
Kom ihåg att använda ett kompatibelt operativsystem och uppfylla alla systemkrav som specificeras av Microsoft. Håll även Microsoft 365 uppdaterad för optimal prestanda och för att förhindra kompatibilitetsproblem.
Slutsats
Vill du lägga till Microsoft 365 på en annan dator? Följ dessa enkla steg:
- Se till att du har ett giltigt abonnemang.
- Logga in på ditt Microsoft-konto på den nya datorn.
- Gå till Microsoft 365-webbplatsen.
- Ladda ner installationsfilen.
- Följ instruktionerna för att installera.
När det är klart får du tillgång till Word, Excel, PowerPoint, Outlook och OneDrive. Kom ihåg att om du lägger till Microsoft 365 till en annan dator kan en av dina tillgängliga enhetsinstallationer användas, så hantera dem på rätt sätt.
Gartner rapporterade 2020 att Microsoft Office-paketet har över 80 % marknadsandel inom produktivitetsprogramvara.














