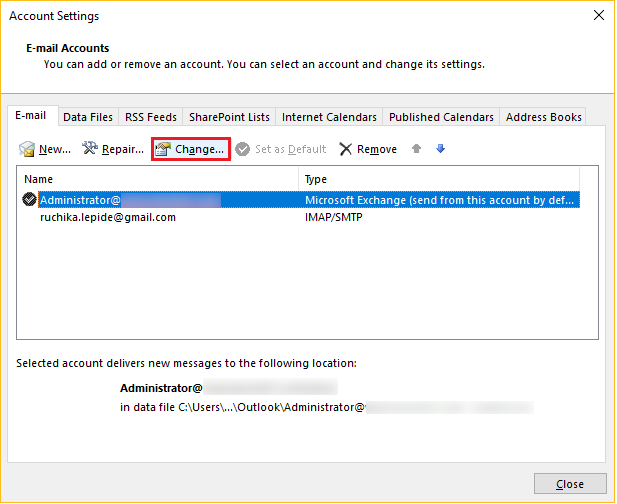
Microsoft Exchange Server är viktigt för många organisationer. Det gör det möjligt för dem att hantera e-post, kalendrar, kontakter och andra samarbetsfunktioner. Men det kan vara svårt att hitta Microsoft Exchange Server, särskilt för nyare användare eller de som använder en föråldrad Outlook-version. Så här hittar du servernamnet i Outlook 2010.
- Starta Outlook och klicka 'Fil' i det övre vänstra hörnet av skärmen.
- Klicka på 'Kontoinställningar' rullgardinsmenyn och välj 'Kontoinställningar' igen.
- Ett fönster öppnas med alla dina e-postkonton.
- Markera e-postkontot som är länkat till din Microsoft Exchange Server.
- Klick 'Förändra' ovanför kontolistan.
- Ett annat fönster visas med ytterligare inställningar för ditt e-postkonto.
- Hitta ditt Microsoft Exchange Server-namn under 'Serverinformation.' Det brukar se ut som 'exchangeserver.domain.com.'
- Om flera e-postkonton är listade, välj det som är anslutet till Exchange-servern innan du klickar 'Förändra.'
Det är allt! Det är enkelt att hitta namnet på Microsoft Exchange Server i Outlook 2010. Gå bara till sidan Kontoinformation och ändra kontoinställningarna därefter. Kul fakta: Över 400 miljoner människor använder Outlook över hela världen, vilket gör det till en av de mest populära e-postklienterna.
Förstå Microsoft Exchange Server
För att bättre förstå Microsoft Exchange Server, fördjupa dig i dess nyckelaspekter. Få en överblick över Microsoft Exchange Server och inse vikten av att hitta den. Utforska hur dessa underavsnitt tillhandahåller lösningar för att hitta Microsoft Exchange Server, vilket bidrar till en smidigare användarupplevelse.
Översikt över Microsoft Exchange Server
Microsoft Exchange Server – ett verktyg som används av företag runt om i världen. Den levererar en säker och pålitlig plattform för e-post, kalender, kontakter och uppgiftshantering. Intuitivt användargränssnitt och robusta funktioner gör det perfekt för smidig kommunikation inom organisationer.
- Hantera e-post enkelt: Exchange Server tillhandahåller mappar, filter och sökalternativ för att hantera e-post.
- Dela kalendrar enkelt: Användare kan enkelt dela sina kalendrar med kollegor för att schemalägga möten och evenemang.
- Samarbete i realtid: Exchange Server erbjuder delade postlådor för samarbete i realtid.
- Mobil tillgänglighet: Exchange ActiveSync ger tillgång till e-postmeddelanden, kontakter och kalendrar på mobila enheter.
- Förbättrad säkerhet: Exchange Server inkluderar datakryptering, antispamfilter och skydd mot skadlig programvara.
- Skalbar och hög tillgänglighet: Skalbar för att rymma växande företag och hög tillgänglighet med serverredundans.
Den har också avancerade funktioner som unified messaging, RBAC, compliance management och förebyggande av dataförlust. För att dra nytta av de senaste säkerhetskorrigeringarna och prestandaförbättringarna – uppdatera din Exchange Server regelbundet!
aka.ms/aadrecoverykey
Vikten av att hitta Microsoft Exchange Server
Det är viktigt att hitta Microsoft Exchange Server eftersom det är avgörande för smidig kommunikation och samarbete inom organisationer. Det möjliggör e-post, kalender, uppgiftshantering och kontaktsynkronisering med robusta funktioner. Denna serverlösning hjälper företag att driva mer effektivt, öka produktiviteten och hantera resurser bättre.
Servern erbjuder förbättrade säkerhetsåtgärder för att skydda data och förhindra obehörig åtkomst. Den har också anti-spam och anti-malware-filter för att hålla e-postmiljön säker. Dessutom ger det alternativ för säkerhetskopiering och återställning av data för att minska risken för dataförlust.
Microsoft Exchange Server integreras med Office 365 och Outlook för en enhetlig upplevelse över alla plattformar och enheter. Synkroniseringsfunktionen håller e-post, kontakter, kalendrar och uppgifter uppdaterade på olika enheter.
Därför att hitta rätt Microsoft Exchange Server är avgörande för företag som vill ha effektiva kommunikations- och samarbetsverktyg.
TechRadar.coms recension på Microsoft Exchange Server 2019 anger att det fortfarande är ett populärt val på grund av dess förbättrade prestanda och användarupplevelse.
Metoder för att hitta Microsoft Exchange Server
För att hitta Microsoft Exchange Server, använd olika metoder som att använda Outlooks kontoinställningar, PowerShell-kommandon och Active Directory. Var och en av dessa undersektioner tillhandahåller en lösning för att lokalisera servern effektivt. Oavsett om du föredrar ett användarvänligt gränssnitt eller ett mer tekniskt tillvägagångssätt, erbjuder dessa metoder olika alternativ för att hjälpa dig hitta din Microsoft Exchange Server.
Använda Outlooks kontoinställningar
Att lokalisera Microsoft Exchange Server , Outlooks kontoinställningar har flera alternativ.
- Öppna Outlook, klicka på 'Fil' fliken, välj 'Kontoinställningar' och plocka 'Serverinställningar' . Under 'Server' fliken, kommer namnet på Microsoft Exchange Server att visas.
- Alternativt Kontrollpanel kan nås för att få Microsoft Exchange Server. Söka efter 'Post' i kontrollpanelen, öppna fönstret Mail Setup, klicka på 'E-postkonton' och välj e-postkontot. Microsoft Exchange Server-namnet kommer att finnas i 'Serverinformation' sektion.
- Om du fortfarande har problem, kontakta systemadministratören för hjälp!
Använda PowerShell-kommandon
- Öppna PowerShell: Starta appen.
- Anslut till Exchange Server: Använd kommandot |_+_|.
- Hämta Exchange Server Info: Kör |_+_| för detaljer.
- Kontrollera Exchange-serverroller: Använd |_+_|.
- Hitta databastillgänglighetsgrupper (DAG): Execute |_+_| för information om DAG.
- Verifiera replikering av offentlig mapp: Använd |_+_| för att kontrollera om replikering är aktiverad.
Dessa steg hjälper dig att använda PowerShell-kommandon för att hitta Microsoft Exchange Server.
Dessutom kan andra kommandon och funktioner förbättra din Exchange Server-hantering.
Proffstips: Använd alias för kommandon som Connect-ExchangeServer, förkorta det som CES.
Använder Active Directory
För att snabbt hitta Exchange-servern kan du använda den organiserade strukturen av Active Directory . Följ dessa steg:
- Få tillgång till Active Directory-användare och datorer trösta.
- Expandera domännoden.
- Gå till 'Microsoft Exchange'-behållaren.
- du kommer att upptäcka Administrativa grupper och servrar . Utforska dessa objekt.
- Identifiera servern du behöver.
Denna metod sparar tid, så missa inte det. Utnyttja Active Directorys förmågor och hitta din Microsoft Exchange Server snabbt. Optimera ditt arbetsflöde idag genom att använda detta effektiva tillvägagångssätt.
Steg-för-steg-guide för att hitta Microsoft Exchange Server
För att effektivt hitta Microsoft Exchange Server, med metoder som använder Outlooks kontoinställningar, PowerShell-kommandon och Active Directory. Varje underavsnitt kommer att ge dig en steg-för-steg-guide om hur du hittar din Microsoft Exchange Server, vilket säkerställer en sömlös process utan förvirring eller krångel.
Metod 1: Använda Outlooks kontoinställningar
Denna metod lär dig hur du lokaliserar Microsoft Exchange Server använder sig av Outlooks kontoinställningar . Följ dessa steg och få snabb åtkomst till ditt Exchange-konto.
- Starta Outlook.
- Klicka på fliken Arkiv i det övre vänstra hörnet. Välj Kontoinställningar från rullgardinsmenyn.
- Gå till fliken E-post i fönstret Kontoinställningar. Välj ditt Exchange-e-postkonto. Under e-postadressen finns namnet på Microsoft Exchange Server.
Dessa steg ger dig enkel åtkomst till informationen för uppgifter relaterade till ditt Exchange-konto. Obs: Kontoinställningarnas plats kan ändras beroende på vilken version av Outlook som används eller eventuella anpassningar av dess gränssnitt. Om du stöter på några problem, kontrollera Microsofts officiella dokumentation eller be en IT-proffs om hjälp.
Min kollega hade en gång problem med att hitta sina Microsoft Exchange Server via Outlooks kontoinställningar. Efter att ha letat igenom några menyer hittade de det. De hittade dock ett enklare sätt att snabbt komma åt serverinformationen.
Kom ihåg att Outlooks kontoinställningar bara är ett sätt att hitta Microsoft Exchange Server . Prova andra alternativ om det behövs!
Åtkomst till kontoinställningar i Outlook
Gör så här för att komma åt kontoinställningar i Outlook:
- Öppna Microsoft Outlook.
- Klicka på fliken Arkiv uppe till vänster.
- Välj Kontoinställningar från rullgardinsmenyn.
Du kan också konfigurera e-postinställningar, ställa in signaturer, hantera automatiska svar och synkronisera kalender och kontakter med kontoinställningarna.
För en fantastisk upplevelse med Outlook, prova dessa tips:
- Uppdatera Outlook regelbundet för de senaste funktionerna och säkerheten.
- Organisera din inkorg med mappar och filter för snabb sökning.
- Aktivera tvåfaktorsautentisering vid åtkomst från olika enheter för extra säkerhet.
Detta kommer att skapa en säker, sömlös användarupplevelse och öka produktiviteten.
Hitta serverinformation i kontoinställningar
Att hitta Microsoft Exchange Server i kontoinställningarna kan vara knepigt. För att starta, öppna Outlook, klicka på fliken Arkiv och välj sedan Kontoinställningar två gånger. I det här fönstret väljer du det konto du vill kontrollera. Klicka på Ändra och leta efter avsnittet Serverinformation för att se servernamnet.
Se fliken Avancerat för mer information. Du hittar relaterade inställningar som inkommande och utgående e-postservrar. Rulla ned tills du kommer till avsnittet Anslutning för Cachat Exchange Mode.
Jag hörde nyligen en historia om någon som inte kunde hitta serverinformationen. De följde de vanliga stegen men kunde inte hitta den. De frågade kundsupport och fick reda på att deras e-post hade migrerats till en annan server utan att de visste det! Denna oväntade förändring orsakade förvirring och slöseri med tid.
Metod 2: Använda PowerShell-kommandon
Att upptäcka Microsoft Exchange Server är enkelt med PowerShell-kommandon! Här är hur:
- Öppna PowerShell på din dator.
- Skriv Get-ExchangeServer och tryck på Enter.
- Du får en lista över alla Exchange-servrar i din miljö.
- För att begränsa resultaten, använd -Identitet eller -Status.
- När du har identifierat Exchange-servern, vidta nödvändiga åtgärder.
Det är enkelt och problemfritt att hitta Exchange Server med PowerShell-kommandon.
Rolig fakta: Microsoft rapporterar att över 500 miljoner enheter kör Windows 10 OS över hela världen!
hur tar du bort dokument från Microsoft Word
Öppna PowerShell på din Windows-enhet
Lås upp kraften i PowerShell på din Windows-enhet! Detta viktiga verktyg låter dig hitta Microsoft Exchange Server och hantera uppgifter med lätthet. Så här kommer du igång:
- Tryck på Windows-tangenten + X på ditt tangentbord för att öppna Power User-menyn.
- Välj Windows PowerShell (Admin) från listan. Detta kommer att öppna PowerShell med administratörsbehörighet.
- Alternativt kan du söka efter PowerShell i Start-menyn. Högerklicka på Windows PowerShell och välj Kör som administratör.
Nu när du har öppnat PowerShell är du redo att hitta Microsoft Exchange Server .
Det är viktigt att notera att körning av PowerShell som administratör ger dig fullständiga behörigheter att konfigurera och hantera Microsoft Exchange Server .
Proffstips: Kör alltid PowerShell med administratörsbehörighet för att undvika begränsningar när du arbetar med Microsoft Exchange Server .
Kör det lämpliga PowerShell-kommandot
Det var en gång, Alex , en ambitiös IT proffs , stod inför en utmaning: att hitta en viss Microsoft Exchange Server . Han visste att nyckeln var att använda PowerShell . Så han följde stegen:
- Öppen PowerShell på sin dator.
- Koppla till Utbyta med rätt kommando.
- Samla information om servernamn, versioner, roller och mer med ett annat kommando.
- Analysera utdata för att identifiera den önskade servern.
Alex var noga med att ange varje kommando exakt och var uppmärksam på eventuella fel eller varningar. I slutändan, korrekt användning av PowerShell gjorde det möjligt för honom att hitta servern snabbt och problemfritt. Hans framgång gav honom uppskattning och bevisade effektiviteten i att använda PowerShell för sådana uppgifter.
Metod 3: Använd Active Directory
- Starta först Active Directory-användare och datorer . Börja på Start-menyn, välj Administrationsverktyg och välj Active Directory-användare och -datorer.
- För det andra, sök i katalogträdet för att hitta Exchange-servern. Leta efter Microsoft Exchange container, öppna den och välj rätt organisationsenhet (OU) som innehåller servern.
- För det tredje, se serverns egenskaper. Högerklicka på den och välj Egenskaper från snabbmenyn. I egenskapsfönstret, gå till Attributredigerare flik. Här kan du hitta servernamnet, det unika namnet och andra användbara data.
Att använda Active Directory för att spåra Microsoft Exchange Server är en pålitlig metod som ger korrekta resultat varje gång. Det är ett utmärkt sätt att spara tid, förenkla processen och garantera smidig kommunikation i din organisation. Agera nu!
Åtkomst till Active Directory på din Windows-enhet
Behöver du komma åt Active Directory på din Windows-enhet? Det är enkelt – följ bara dessa 3 steg !
- Öppna Start-menyn – klicka på det nedre vänstra hörnet på skärmen.
- Sök efter Active Directory-användare och -datorer – skriv det i sökfältet. Sökresultat visas till höger.
- Starta Active Directory användare och datorer – klicka på det i sökresultaten.
Att komma åt Active Directory ger dig tillgång till många funktioner, som att hantera användare, grupper, datorer och andra resurser. Dessutom kan endast administratörer komma åt vissa funktioner. Den används också med andra Microsoft-tekniker som Windows Server och Azure.
Visste du att Active Directory först introducerades av Microsoft 1999? Det blev snabbt en standard för nätverkshantering och är nu en integrerad del av många organisationers IT-infrastruktur.
Navigera till Exchange Server Information i Active Directory
Det är enkelt att hitta Exchange-serverinformationen i Active Directory. Här är hur:
- Logga in på din dator med dina privilegierade inloggningsuppgifter.
- Öppna hanteringskonsolen för Active Directory-användare och -datorer.
- Expandera domänträdet i den vänstra rutan.
- Leta efter 'Microsoft Exchange'-behållaren.
- Expandera den för att hitta behållaren 'Organisation'.
- All information om Exchange-servrarna finns i behållaren 'Organisation'.
Tänk på att navigeringsprocessen kan variera beroende på din inställning. Ändå, om du följer dessa steg, kommer du att hitta den Exchange Server-information du behöver.
Nyligen hade ett företag ett Microsoft Exchange-serverproblem. IT-teamet behövde hitta serverinformationen så snart som möjligt. Genom att tillämpa stegen ovan identifierade de den exakta platsen för deras Exchange-server i Active Directory och fick servern att fungera igen. Denna snabba navigering sparade mycket tid och minskade stilleståndstiden för personalen.
Felsökningstips
För att felsöka problem med att hitta Microsoft Exchange Server, se följande tips. Ta itu med vanliga utmaningar som du stöter på när du hittade servern och gå sedan vidare till felsökningsstegen för varje metod. Säkerställ en smidigare process och framgångsrik identifiering av Microsoft Exchange Server.
Vanliga utmaningar när du hittar Microsoft Exchange Server
Hitta Microsoft Exchange Server kan vara tufft. Hitta rätt server? Utmanande. Se till att den är kompatibel med din befintliga infrastruktur? Ännu svårare. Konfigurera det korrekt? Det är en helt annan historia.
Lokalisera servern kan vara ett uppdrag. Det finns många versioner och distributionsmetoder att överväga. Dessutom måste den uppfylla vissa systemkrav som hårdvara, OS och mjukvaruberoenden. Att uppgradera eller byta ut komponenter är ofta nödvändigt.
Konfigurera servern är knepigt också. Det kräver uppmärksamhet på detaljer och att följa dokumentationen och bästa praxis. Annars kan problem uppstå.
Ta Microsoft Exchange Server 2013 till exempel. Denna version introducerade arkitektur och funktioner som var nya för administratörer. Det tog tid och resurser att förstå och anpassa.
Söker efter korrekta behörigheter och åtkomst
Att kontrollera behörigheter och åtkomst är viktigt för att felsöka eventuella problem relaterade till dem. Dubbelkolla att användarna har rätt roller och behörigheter tilldelade. Verifiera också fil-/mappbehörigheter med kommandoraden eller filhanteraren. Se till att de har det Läs, skriv och kör privs . Kontrollera dessutom databasåtkomst och privilegier. Granska nätverksåtkomstkontroller om det behövs, som brandväggar som blockerar användaranslutningar.
Felsökning av behörigheter kan vara komplicerade på grund av motstridiga inställningar, användarfel eller felaktiga systemkonfigurationer. Således kan teknisk vägledning eller dokumentation hjälpa. Att känna till potentiella grundorsaker är också nyckeln. Dessa kan inkludera programuppdateringar, säkerhetspolicyändringar eller mänskliga fel under konfigurationsändringar.
Ett stort multinationellt företag upplevde ett enormt säkerhetsbrott på grund av felaktiga åtkomstbehörigheter på sina servrar. Detta resulterade i allvarlig dataförlust och offentlig exponering av känslig kundinformation. För att förhindra liknande incidenter prioriterar företag nu regelbundna kontroller av korrekta behörigheter och åtkomstkontroller. Det är ett proaktivt sätt att skydda data och undvika kostsamma säkerhetsintrång.
Verifierar nätverksanslutning
Att verifiera nätverksanslutning är nyckeln till felsökning av nätverksproblem. Det kan hjälpa till att identifiera om anslutningen mellan enheter är dålig eller om det finns andra problem. För att verifiera, följ tre steg:
- Kontrollera fysiska anslutningar. Se till att alla kablar och kontakter är anslutna. Leta efter tecken på skador eller slitage och byt ut om det behövs. Detta säkerställer att den fysiska anslutningen är intakt.
- Testa nätverksinställningar. Bekräfta att de matchar specifikationerna från nätverksadministratören eller internetleverantören. Kontrollera IP-adressen, nätmasken, standardgatewayen och DNS-serverinställningarna.
- Pingtest. Använd kommandot ping för att testa anslutningen mellan din enhet och en annan i nätverket, eller en specifik IP-adress. Öppna en kommandotolk och skriv ping [IP-adress] eller ping [värdnamn]. Om du får lyckade svar finns det en fungerande nätverksanslutning.
Observera att vissa programvarubrandväggar kan blockera ICMP-förfrågningar, även när nätverket fungerar bra.
Verifiera nätverksanslutning regelbundet. Följ dessa steg för att snabbt diagnostisera och åtgärda eventuella nätverksproblem. Detta kommer att säkerställa oavbruten tillgång till tjänster och resurser. Missa inte! Ta hand om ditt nätverksfelsökning genom att verifiera dess anslutning. För en smidig webbupplevelse är det viktigt!
Felsökningssteg för varje metod
Står du inför tekniska problem? Följ dessa steg och fixa det snabbt!
- Ta reda på problemet. Analysera felmeddelanden och systembeteende.
- Leta efter lösningar. Använd onlineresurser, forum eller dokumentation.
- Prova grundläggande felsökning. Starta om enheten eller rensa cacheminnet.
- Kontrollera anslutningar och inställningar. Se till att alla kablar är anslutna och att konfigurationerna är korrekta.
- Testa alternativa alternativ. Experimentera med inställningar och metoder för att hitta en framgångsrik lösning.
- Kontakta support om det behövs. Kontakta experthjälp.
Kom ihåg dessa steg för effektiv felsökning. Glöm inte att använda rätt etikett. Få problemet löst utan komplikationer eller förseningar. Vidta åtgärder nu! Låt inte fel hindra dig från smidiga operationer.
hur man blir av med bing i krom
Problem med Outlooks kontoinställningar
Frustrationer kan uppstå när du använder Outlooks kontoinställningar. Här är några felsökningstips för att lösa vanliga problem:
- Dubbelkolla användarnamn, lösenord och serverinformation. Detta kan hindra Outlook från att komma åt ett konto.
- Se till att både Outlook och OS är uppdaterade. Gamla programvaruversioner kan orsaka kompatibilitetsproblem.
- Brandväggar och antivirusprogram kan störa e-post. Inaktivera dem tillfälligt för att se om det hjälper.
- Full brevlåda eller överskridit lagringsgränserna? Radera e-postmeddelanden eller öka lagringskapaciteten.
- Om Outlook fortsätter att krascha, prova felsäkert läge eller reparera installationen.
E-postleverantörer kan ha olika inställningar för att konfigurera Outlook. Se deras dokumentation för instruktioner.
En användare hade synkroniseringsfel när han satte upp ett nytt e-postmeddelande. Lösningarna misslyckades, så de kontaktade e-postleverantörens supportteam. Ett tillfälligt serverproblem orsakade problemet – när servern var online igen löstes problemet snabbt.
Var informerad och proaktiv i att lösa problem med kontoinställningar. På så sätt får du smidig kommunikation med din e-postklient!
Problem med PowerShell Commands Method
PowerShell-kommandometoden kan vara knepig. Ett problem är att kommandon inte körs som förväntat, vilket kan orsaka frustration. För att åtgärda detta, kontrollera syntax och parametrar för fel. Se också till att rätt behörigheter är inställda.
En annan punkt att tänka på är utförandepolicyn. Om du har problem med att köra PowerShell-kommandon, kontrollera om policyn tillåter det. En begränsad policy kan förhindra att kommandon körs; använd Set-ExecutionPolicy cmdleten för att justera den.
Det är också bra att titta på utdata och felmeddelanden från PowerShell. Dessa kan berätta vad som gick fel och var man ska fokusera på felsökningen. Genom att studera dessa meddelanden noggrant kan du identifiera och åtgärda problemet.
hur man kontrollerar netframe-versionen
Låt mig dela med mig av en personlig upplevelse. Jag hade ett problem med ett PowerShell-kommando som fortsatte att misslyckas utan ett felmeddelande. Efter att ha tittat på systemloggar och händelsevisare hittade jag en inkompatibilitet mellan versionen av PowerShell och en modul som krävs av kommandot. Att uppgradera dem båda löste problemet.
Problem med Active Directory-metoden
Active Directory-metoden är ett starkt sätt att hantera användarkonton och nätverksresurser. Men som alla system har det sina egna problem. Här kommer vi att titta på några typiska problem som kan uppstå med Active Directory-metoden.
Användare kan uppleva synkroniseringsproblem mellan Active Directory och andra system. Detta kan orsaka skillnader i användarinformation och minskad tillgång till resurser. För att hantera detta, granska synkroniseringsinställningarna och se till att de är korrekt konfigurerade.
Behörighetshantering är en annan utmaning med Active Directory-metoden. Det kan vara svårt att ge rätt åtkomstnivåer till olika användare eller grupper. Om behörighetsproblem uppstår, dubbelkolla behörighetsinställningarna och fundera på att använda rollbaserad åtkomstkontroll för bättre organisation.
Prestandaproblem kan också dyka upp när du använder Active Directory-metoden. Långsamma svarstider och förseningar i åtkomst till resurser kan verkligen skada produktiviteten. För att förbättra prestanda, optimera serverhårdvara, granska nätverksinställningar och använd cachningsmekanismer.
Proffstips: Håll ett öga på Active Directory-systemets hälsa och håll dig uppdaterad med de senaste korrigeringarna och uppdateringarna. Detta kan stoppa många problem innan de inträffar.
Slutsats
Söker efter din Microsoft Exchange Server ? Här är vad du behöver göra.
- Kontrollera med din IT-avdelning eller e-postadministratör för servernamnet.
- Om det inte fungerar, prova Outlooks Autodiscover-funktion. Detta hjälper till att konfigurera ditt Exchange-konto och kan avslöja ditt servernamn.
- Använd Microsofts verktyg för Remote Connectivity Analyzer för att testa din anslutning till Exchange-servern.
Så här aktiverar du Autodiscover i Outlook 2010:
- Öppna Outlook och gå till Arkiv > Kontoinställningar > Kontoinställningar > välj ditt Exchange-konto > Ändra > Fler inställningar > fliken Anslutning > bock 'Anslut till Microsoft Exchange med HTTP' & gå till 'Exchange proxy-inställningar' .
- Din serveradress bör vara synlig.
Så här använder du RCA:
- Besök testconnectivity.microsoft.com .
- Välj Fliken 'Office 365'. .
- Klicka på 'Outlook Autodiscover' & Skriv in din mailadress.
- RCA kommer att testa anslutningen och ge resultat – som kan inkludera ditt servernamn.
Få ut det mesta av ditt Microsoft Exchange Server . Kontakta din IT-avdelning eller använd Autodiscover & RCA för att hålla kontakten utan ansträngning.
Ytterligare resurser
För att bättre navigera i din strävan att hitta Microsoft Exchange Server har vi tagit fram ett urval av ytterligare resurser åt dig. I det här avsnittet hittar du länkar till Microsofts supportdokument som erbjuder värdefull vägledning och felsökningstips. Dessutom kommer vi att introducera rekommenderade online-gemenskaper som är dedikerade till Exchange Server-support, där du kan söka hjälp och få kontakt med andra professionella.
Länkar till Microsofts supportdokument
Microsofts supportdokument har steg-för-steg guider för att hjälpa användare att installera och konfigurera sina produkter. Dessa guider är omfattande och lätta att följa, så installationsprocessen är smidig.
Dokumenten ger också lösningar på vanliga problem som användare kan ställas inför, samt tips till optimera produktens prestanda . För mer avancerade användare, felsökningsguider finns tillgängliga för att hjälpa till med komplexa problem.
Dessutom, gemenskapsforum nämns ofta i stöddokumenten. Här kan användare få hjälp från andra entusiaster. Att delta i dessa forum är ett utmärkt sätt att få tillgång till mer kunskap och få insikter om specifika frågor som kanske inte tas upp i dokumenten.
För att få ut det mesta av dessa resurser, hänvisa till dem när du har problem med Microsoft-produkter. Detta kommer att hjälpa till att lösa problem snabbt och spara tid. Att vara aktiv i gemenskapsforum kan dessutom ge värdefulla lärandemöjligheter.
Kom ihåg att utforska supportdokumenten och tillhörande gemenskaper när du stöter på problem med en Microsoft-produkt. Dessa resurser är utformade för att hjälpa dig och förbättra din totala upplevelse.
Rekommenderade onlinegemenskaper för Exchange Server Support
Online-gemenskaper är viktiga för Exchange Server-relaterad frågehjälp. Här kan användare få kunskap och felsöka problem. Kolla in dessa populära:
- Microsoft Tech Community – för experter, lösningar och information om Exchange Server.
- Reddit /r/exchangeserver – aktiv subreddit för diskussioner, tips och hjälp.
- Spiceworks Community – för IT-proffs att ge Exchange Server råd.
- MCPMag.com Forum – användarvänligt forum för Exchange Server-administratörer.
- TechNet-forum – Microsofts officiella tekniska supportplattform för Exchange Server.
Förutom problemlösning erbjuder dessa gemenskaper massor av resurser som artiklar, handledningar, bästa praxis och lediga jobb. Nybörjare bör läsa riktlinjerna och etiketten innan de deltar. Respektera andras åsikter och bidra positivt.
Proffstips: Gå med i konversationer och dela din expertis. Relationer i dessa online-gemenskaper kan leda till stora nätverks- och karriärmöjligheter.














