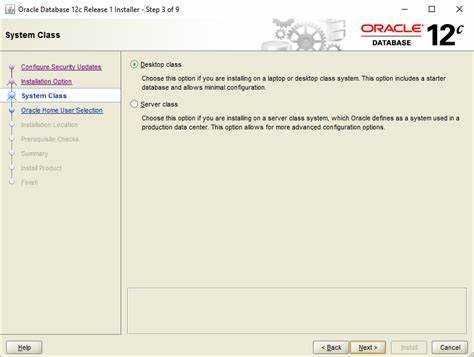
Behöver du veta versionen av din Oracle-programvara? Det är viktigt för alla som arbetar med Oracle-programvara i Windows. Här är en guide som hjälper dig kontrollera Oracle-versionen .
- Använd kommandotolken. Tryck på Windows-tangent + R, skriv cmd i dialogrutan Kör och tryck på Retur. Skriv sedan sqlplus följt av ett mellanslag och /nolog. Tryck enter.
- Skriv sedan connect / as sysdba och tryck på Enter för att ansluta till Oracle-databasen. Skriv sedan välj * från v$version och tryck på Enter. Den här frågan ger dig din Oracle-version.
- Ett annat sätt är att använda registerredigeraren. Tryck på Windows-tangent + R, skriv regedit i dialogrutan Kör. Gå till HKEY_LOCAL_MACHINESOFTWAREORACLE. Expandera mappen. Kontrollera varje undermapps versionsnyckel för att hitta versionen av din Oracle-programvara.
- Om du inte har direkt åtkomst till kommandotolken eller registerredigeraren, använd fjärråtkomst till skrivbordet. Följ liknande steg på den maskinen. Du får den information som krävs och kan fortsätta ditt projekt.
Det är enkelt att kontrollera Oracle-versionen i Windows. Med denna kunskap kan du arbeta tryggt i din Oracle-miljö. Testa!
Förstå vikten av att kontrollera Oracle-versionen i Windows
Det är viktigt att kontrollera Oracle-versionen i Windows. Det låter användare se om programvaran är kompatibel, om säkerhetskorrigeringar är uppdaterade och hur man kan förbättra prestandan. Att känna till Oracle-versionen hjälper användare att göra kloka val och optimera sin upplevelse.
För att kontrollera versionen måste några steg vidtas:
- Leta först upp katalogen 'Oracle_home'. Det är vanligtvis i 'C:'-enheten och heter 'Oracle'. Öppna katalogen och leta efter filen 'inventory.xml'.
- Öppna filen 'inventory.xml' med en textredigerare, t.ex. Notepad eller Notepad++. Leta efter en post märkt ''. Inuti är Oracle-versionen installerad. Observera både större och mindre versioner eftersom de kan påverka kompatibiliteten.
Vanliga användare behöver också känna till sin Oracle-version. Att veta det hjälper till att lösa problem snabbt genom att ge exakt information till supportteam.
Proffstips: Uppdatera regelbundet Oracle-programvaran till den senaste versionen för nya funktioner, buggfixar och säkerhetskorrigeringar. Detta kommer att förbättra användarupplevelsen och maximera prestanda.
Metod 1: Använd kommandotolken
Att använda kommandotolken är en metod för att kontrollera Oracle-versionen i Windows. Följ dessa steg:
- Öppna kommandotolken genom att söka efter den i Start-menyn.
- Skriv sqlplus -v och tryck på Enter.
- Ett nytt fönster öppnas med information om Oracle-versionen.
- Leta efter en rad som börjar med SQL*Plus.
- Oracle-versionen kommer att nämnas i formatet Release x.x.x.x.x.x.
- Notera versionsnumret för framtida referens.
Genom att följa dessa steg kan du enkelt avgöra vilken Oracle-version som är installerad på ditt Windows-system.
Det är intressant att notera att Oracle-versionsinformationen också kan erhållas från kommandot regedit i Windows. Men att använda kommandotolken är en enklare och mer direkt metod för att kontrollera Oracle-versionen.
(Källa: Oracle Documentation)
Lås upp tangentbordets dolda krafter genom att kalla kommandotolken som en guide, redo att avslöja hemligheterna med Oracle-versionen i Windows.
hur man byter administratör på Windows 10
Steg 1: Öppna kommandotolken
Är du redo att använda metod 1? Öppna först kommandotolken med dessa steg:
- Tryck på Windows-tangenten + R för att öppna dialogrutan Kör.
- Skriv cmd och tryck sedan på Enter eller klicka på OK.
- En svart skärm med en blinkande markör visas och du har kommandotolken öppen.
Och det är allt! Kommandotolken är utmärkt för att utföra kommandon och utföra uppgifter på din dator. För att göra detta enklare, här är några tips:
- Fäst kommandotolksikonen i aktivitetsfältet.
- Högerklicka på kommandotolksikonen på skrivbordet eller i Start-menyn.
- Välj Fäst till aktivitetsfältet från popup-fönstret.
- Nu kan du bara klicka på den fästa ikonen i aktivitetsfältet när du vill öppna kommandotolken.
- Skapa en genväg på skrivbordet för att öppna den ännu snabbare.
- Högerklicka på en tom plats på skrivbordet.
- Välj Ny och sedan Genväg.
- Skriv cmd i platsfältet och tryck på Nästa.
- Namnge genvägen, som Kommandotolken, och klicka sedan på Slutför.
- Dubbelklicka på genvägen när som helst för att öppna kommandotolken direkt.
Med dessa förslag kan du spara tid och öppna kommandotolken snabbt när du behöver det. Kommandotolken är mycket användbar för att få saker gjorda effektivt.
Steg 2: Navigera till Oracles programkatalog
Navigera till Oracle-programvarukatalogens nyckel för installationsprocessen. Här är en 6-stegs guide för att hjälpa dig att göra det korrekt.
- Öppna kommandotolken: Sök efter kommandotolk i Windows sökfält. Klicka på appen för att öppna den.
- Byt enhet: Om Oracle-programvarukatalogen finns på en annan enhet (t.ex. D eller E), använd kommandot D: (eller vilken enhetsbokstav som motsvarar) för att byta.
- Navigera genom kataloger: Använd cd-kommandot följt av katalognamnet (t.ex. cd Oracle).
- Visa aktuell katalogsökväg: För att se till att du är i rätt katalog, använd kommandot cd utan några argument.
- Få åtkomst till undermappar: Om din Oracle-programkatalog har undermappar, använd kommandot cd följt av varje undermapps namn.
- Final Directory: Fortsätt att navigera tills du kommer till den sista mappen som innehåller Oracle-programfilerna. Då är du redo att gå.
Var försiktig när du anger kommandon – stavfel kan leda till fel och komplicera installationen. Jag lärde mig detta på den hårda vägen när en kollega av misstag angav ett fel undermappsnamn under en Oracle-programvaruinstallation. Timmar slösades bort på att försöka hitta filerna igen. Så dubbelkolla varje kommando innan du trycker på Enter.
kontorsuppdatering
Steg 3: Kör versionskommandot
För att använda kommandotolken är det viktigt att köra versionskommandot. Den visar versionen av ditt operativsystem och eventuella kompatibilitetsproblem med vissa kommandon eller program. Så här gör du:
- Öppna kommandotolken: Tryck på Windows-tangenten + R. Skriv cmd och tryck på Retur.
- Öppna systeminformation: I kommandotolksfönstret skriver du systeminfo och trycker på Retur.
- Hitta OS-sektionen: Bläddra för att hitta en rad som börjar med OS-namn. Det kommer att visa namn, versionsnummer och andra detaljer.
- Notera info: Notera namn och versionsnummer för framtida referens eller felsökning.
- Kontrollera kompatibilitet: Jämför kraven för specifika kommandon eller program med ditt operativsystems versionsnummer.
- Stäng kommandotolken: Skriv exit och tryck på Retur.
Kom ihåg att olika versioner av Windows har olika kommandon för systeminformation. Se till att kontrollera vilket kommando som är rätt för ditt operativsystem.
Proffstips: Inte bara för felsökning, körning av versionskommandot håller dig uppdaterad om den aktuella versionen av ditt operativsystem. Detta hjälper när du installerar ny programvara eller drivrutiner!
Metod 2: Använda Oracle Universal Installer
Semantisk NLP-variation av
Paragraf 1:
Att upptäcka Oracle-versionen på ett Windows-system kan göras utan ansträngning genom att utnyttja Oracle Universal Installer . Denna metod ger ett enkelt och tillförlitligt sätt att kontrollera den installerade Oracle-versionen utan några komplexiteter eller osäkerheter.
Punkt 2:
För att fastställa Oracle-versionen med Oracle Universal Installer:
- Gå till Start-menyn på ditt Windows-system.
- Leta reda på Oracle-mappen, som vanligtvis finns under O-sektionen.
- I Oracle-mappen letar du upp och öppnar programmet Universal Installer.
- När fönstret Universal Installer visas kan du se Oracle-versionsinformationen i avsnittet Installerade produkter.
Punkt 3:
Utöver de nämnda stegen är det viktigt att notera att Oracle Universal Installer inte bara tillhandahåller versionsinformation utan också ger ytterligare information om de installerade Oracle-produkterna. Genom att följa dessa enkla instruktioner kan användare enkelt få Oracle-versionen installerad på deras Windows-system utan tvetydighet eller förvirring.
Punkt 4:
Proffstips: Det är lämpligt att regelbundet kontrollera Oracle-versionen för att hålla dig uppdaterad med de senaste funktionerna, förbättringarna och säkerhetskorrigeringarna från Oracle. Släpp lös Oraklets hemligheter genom att öppna Universal Installer – gå in på egen risk!
Steg 1: Öppna Oracle Universal Installer
Följ dessa steg för att installera:
1. Leta reda på Oracle Universal Installer-appen .
2. Dubbelklicka appen för att öppna.
3. Du kommer att presenteras med en välkomstskärm . Klicka på Nästa.
4. Den Oracle Universal Installer kommer att lanseras.
5. Följ anvisningarna för att slutföra processen.
6. Läs igenom uppmaningarna noggrant för korrekta inställningar.
7. Nu är du redo att installera önskad Oracle programvara !
Steg 2: Hitta versionsinformationen
Vill du veta Oracles versionsinformation? Följ dessa steg!
- Starta Oracle Universal Installer. Sök efter det i Start-menyn eller datorns sökfält.
- Klicka på knappen Installerade produkter. Detta kommer att visa Oracle-produkterna installerade på ditt system.
- Hitta produkten du vill kontrollera och välj den från listan. Att söka gör det enkelt om det finns många.
- Titta på versionsinformationen till höger på skärmen. Gör en anteckning om det.
- Om det finns flera versioner installerade, klicka på var och en för att se detaljer och välj.
Håll Oracle uppdaterad för säkerhet och prestanda. Här är hur:
- Kontrollera regelbundet efter uppdateringar via Oracles webbplats eller uppdateringsverktyg.
- Läs release notes för varje ny version. Se vilka förändringar och förbättringar som har gjorts.
- Skapa säkerhetskopior av viktiga databaser innan du uppdaterar eller installerar.
- Planera uppdateringar under lågtrafik. Minimera störningar och säkerställ en smidig övergång.
Följ dessa steg och du kommer att hålla dig informerad om Oracle-uppdateringar och fatta välgrundade beslut om dina versioner.
microsoft/lösa in
Slutsats
För att avsluta, är det nödvändigt för Oracle-användare att kontrollera Oracle-version på Windows . Genom att slutföra de tidigare nämnda stegen kan man enkelt identifiera den exakta versionen av Oracle på deras system.
Att känna till Oracle version är avgörande av flera anledningar. Det gör det möjligt för människor att avgöra om de har de senaste uppdateringarna och patcharna, och se till att deras databaser är säkra och stabila. Dessutom kan kompatibilitetsproblem med andra applikationer undvikas genom att ha rätt versionskrav.
Genom att hålla sig uppdaterad med Oracles programvaruversioner kan människor dessutom dra nytta av nya funktioner och förbättringar som kan förbättra deras upplevelse och produktivitet. Att hålla reda på versionsinformation är också användbart för att felsöka tekniska problem, eftersom det ger användbar kunskap om potentiella buggar eller kända problem i samband med vissa utgåvor.
Låt oss gå tillbaka till 1977; Larry Ellison och hans medgrundare Bob Miner och Ed Oates startade det som snart skulle bli ett av de mest inflytelserika teknikföretagen i världen: Oracle Corporation . Det började som ett konsultföretag som tillhandahåller databashanteringstjänster. Oracle utvecklades snabbt genom åren, fick många företag och bildade innovativa lösningar som förändrade området för relationsdatabaser.
Allt eftersom Oracle utvecklades, utvecklades också dess programvaruversioner. Varje lansering medförde viktiga förändringar, allt från ökad prestanda och skalbarhet till avancerade säkerhetsfunktioner. Idag är Oracle ledande inom företagsprogramvarulösningar och fortsätter att förnya sig med varje ny version.
Vanliga frågor
Vanliga frågor: Hur man kontrollerar Oracle-versionen i Windows
1. Hur kontrollerar jag Oracle-versionen som är installerad på min Windows-maskin?
För att kontrollera Oracle-versionen i Windows, följ dessa steg:
a. Öppna kommandotolken genom att trycka på Win + R och ange cmd.
b. Skriv sqlplus /nolog och tryck på Enter.
c. Skriv connect / as sysdba och tryck på Enter.
d. Skriv välj * från v$version; och tryck på Enter.
e. Oracle-versionen kommer att visas.
2. Kan jag kontrollera Oracle-versionen utan att använda kommandotolken?
Ja, du kan också kontrollera Oracle-versionen genom att följa dessa steg:
a. Navigera till Oracles installationskatalog.
b. Leta upp och öppna versionsfilen med en textredigerare.
c. Oracle-versionen kommer att nämnas i den här filen.
3. Finns det ett grafiskt gränssnitt för att kontrollera Oracle-versionen?
Ja, du kan använda Oracles SQL Developer-verktyg för att kontrollera Oracle-versionen grafiskt. Öppna SQL Developer, anslut till databasen och kör frågan SELECT * FROM v$version; för att se versionen.
4. Finns det några specifika nyckelord att använda för att kontrollera Oracle-versionen i Windows?
Nyckelorden hur man kontrollerar Oracle-versionen i Windows och Oracle-programvaran används ofta för att hitta instruktioner och information om hur man kontrollerar Oracle-versionen i Windows.
5. Kan jag kontrollera Oracle-versionen med Oracle Universal Installer?
datorandel
Ja, du kan kontrollera Oracle-versionen med Oracle Universal Installer. Kör installationsprogrammet och klicka på Installerade produkter under installationsprocessen för att se Oracle-versionen.
6. Är det nödvändigt att ha administratörsbehörighet för att kontrollera Oracle-versionen?
Ja, du behöver administratörsbehörighet för att kontrollera Oracle-versionen med hjälp av kommandotolken eller Oracle Universal Installer.














