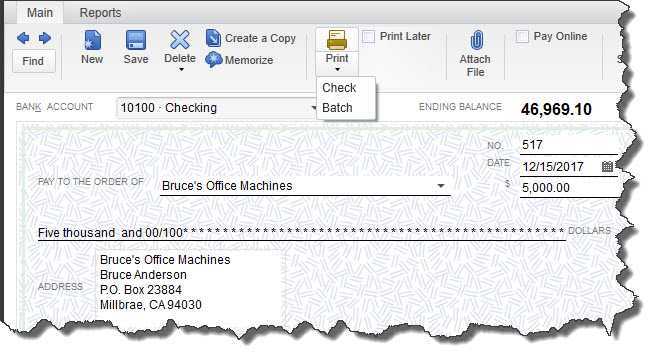
I en värld av redovisning och bokföring är QuickBooks ett flitigt använt verktyg för att hantera företagsekonomi. En avgörande aspekt av denna programvara är checkregistret, som spelar en viktig roll för att hålla reda på alla dina finansiella transaktioner. I den här omfattande guiden kommer vi att utforska detaljerna i checkregistret i QuickBooks, inklusive hur man skriver ut det, hittar det i QuickBooks Online och kör detaljerade rapporter.
Oavsett om du är en erfaren QuickBooks-användare eller precis har börjat, kan du förstå vikten av checkregistret och hur man effektivt använder det effektivt effektivisera dina ekonomihanteringsprocesser. Så låt oss fördjupa oss i de väsentliga stegen för att skriva ut ett checkregister, hitta det i QuickBooks Online och köra detaljerade rapporter för att få en heltäckande förståelse för ditt företags ekonomiska hälsa.
Vad är ett checkregister i QuickBooks?
Ett checkregister i QuickBooks är en detaljerad registrering av alla transaktioner relaterade till checkar, vilket ger en omfattande översikt över de betalningar som gjorts och tagits emot inom en viss tidsram.
Den fungerar som ett centralt arkiv för checkrelaterade finansiella aktiviteter, vilket gör det möjligt för användare att övervaka sina kassaflöden, stämma av kontoutdrag och upprätthålla korrekta finansiella register. Genom att noggrant spåra utgående och inkommande checktransaktioner gör checkregistret det möjligt för företag att effektivt hantera sin finansiella verksamhet, identifiera avvikelser och säkerställa integriteten hos deras bokföringsdata.
Att integrera checkregistret i QuickBooks effektiviserar processen med att kategorisera utgifter och intäkter, vilket underlättar en sömlös överblick över företagets finansiella ställning och möjliggör välgrundat beslutsfattande.
Varför är det viktigt att skriva ut ett checkregister i QuickBooks?
Att skriva ut ett checkregister i QuickBooks har betydelse eftersom det ger en påtaglig och detaljerad dokumentation av alla checkrelaterade transaktioner, ger en tydlig ögonblicksbild av finansiella aktiviteter och hjälper till med avstämningsprocesser.
Denna process är avgörande för effektiv ekonomisk förvaltning, eftersom den låter dig övervaka kassaflödet, spåra utgifter och säkerställa att alla transaktioner registreras korrekt. Med QuickBooks online effektiviserar utskrift av ett checkregister arkiveringsprocessen, vilket underlättar enkel tillgång till historiska data och möjliggör effektiv analys av finansiella trender. Den fungerar som en kritisk referens för revisionsändamål och hjälper till att upprätthålla riktigheten och integriteten i dina finansiella register.
Hur skriver man ut ett checkregister i QuickBooks?
Att skriva ut ett checkregister i QuickBooks innebär flera steg för att säkerställa en korrekt representation av transaktioner inom en angiven period.
Denna process börjar med att logga in på ditt QuickBooks-konto och navigera till fliken 'Banking'. Därifrån väljer du 'Använd register' och väljer det konto som du vill skriva ut checkregistret för.
När du har registret öppet kan du anpassa datumintervallet och layoutalternativen för att passa dina specifika behov. Det är viktigt att granska transaktionerna för att säkerställa att de är fullständiga och korrekta innan du går vidare till utskriftsfasen.
Utskriftsalternativen möjliggör anpassning av sidhuvud och sidfotsinformation, samt möjligheten att inkludera specifika transaktionsdetaljer. Efter att noggrant anpassat dessa inställningar kan du sedan skriva ut checkregistret för att använda som referens för dina finansiella poster.
redline dokument
Steg 1: Öppna checkregistret
För att påbörja processen med att skriva ut ett checkregister i QuickBooks, innebär det första steget att komma åt checkregistret i applikationen.
Efter att ha öppnat QuickBooks, navigera till menyn 'Banking' och välj 'Använd Register.' Denna åtgärd kommer att presentera en lista över dina bankkonton; välj det relevanta kontot och klicka på 'OK'.
Väl inne i registret, leta upp alternativet 'Skriv ut' i menyraden. Därifrån kan du ställa in dina utskriftsinställningar, såsom datumintervallet för registret och eventuella specifika transaktioner som ska inkluderas. Välj 'Skriv ut' för att skapa en papperskopia av checkregistret. Det är en viktig process för att upprätthålla korrekta finansiella register.
Steg 2: Välj datumintervall
När checkregistret är öppet måste användaren ange vilket datumintervall de avser att skriva ut registret för, för att säkerställa att de relevanta transaktionerna ingår.
Detta steg är avgörande för att fånga alla nödvändiga transaktioner inom den önskade tidsramen. QuickBooks erbjuder olika anpassningsalternativ, som att ange ett specifikt start- och slutdatum, välja en förinställd period som den aktuella månaden eller kvartalet, eller till och med ställa in ett anpassat intervall baserat på specifika kriterier. Noggrannhet vid val av datum är avgörande för att säkerställa att det utskrivna checkregistret återspeglar korrekt finansiell information.
Faktorer som redovisningsperioder, avstämningscykler och rapporteringskrav bör beaktas när man bestämmer lämpligt datumintervall för att skriva ut checkregistret.
Steg 3: Anpassa kolumnerna
Genom att anpassa kolumnerna i checkregistret kan användare skräddarsy den visade informationen utifrån deras specifika preferenser och krav för det tryckta registret.
Genom att justera kolumnlayouten kan individer prioritera de segment som de anser vara viktigast, såsom datum, betalningsmottagare, belopp eller checknummer, vilket bidrar till en mer effektiv och organiserad journalföringsprocess. Detta anpassningsalternativ underlättar ett personligt tillvägagångssätt för ekonomisk hantering, vilket gör att användarna kan fokusera på de detaljer som är mest relevanta för deras individuella ekonomiska aktiviteter.
Med möjligheten att anpassa kolumner kan användare effektivisera sitt checkregister för att passa deras unika behov och förbättra deras övergripande ekonomiska spårningsupplevelse.
Steg 4: Filtrera transaktionerna
Genom att filtrera transaktionerna i checkregistret kan användare fokusera på specifika typer av transaktioner, vilket säkerställer att det utskrivna registret återspeglar den önskade finansiella informationen korrekt.
lägg till någon i slak konversation
Denna process innebär att man väljer olika filtreringsalternativ som:
- datumintervall
- Överföringstyp
- betalningsmottagare
Genom att använda datumintervallfiltret kan användare begränsa registret för att visa transaktioner inom en viss tidsram, vilket ger en tydlig översikt över finansiella aktiviteter under en viss period.
Transaktionstypfiltret tillåter användare att isolera specifika typer av transaktioner, såsom insättningar eller uttag, vilket effektiviserar synen på relevant data.
Betalningsmottagarens filter gör det möjligt för användare att fokusera på transaktioner associerade med en viss enhet eller individ, vilket underlättar riktad analys och budgetering.
Steg 5: Förhandsgranska checkregistret
Innan du avslutar utskriftsprocessen är det viktigt att förhandsgranska checkregistret för att säkerställa att den visade informationen överensstämmer med användarens krav och förväntningar.
Det här förhandsgranskningssteget fungerar som en avgörande verifieringsprocess, som gör det möjligt för användare att upptäcka eventuella avvikelser eller fel som kan ha förbisetts under inmatningen. Genom att noggrant gå igenom checkregistret kan justeringar göras för att rätta till eventuella felaktigheter innan utskriftsstadiet.
Att säkerställa att informationen är korrekt är en integrerad del för att upprätthålla finansiella register och undvika potentiella störningar. Bästa praxis kräver att noggrann granskning och verifiering bör utföras rutinmässigt för att garantera kontrollregistrets integritet.
Steg 6: Skriv ut checkregistret
Det sista steget i att skriva ut ett checkregister i QuickBooks innebär att initiera utskriftsprocessen för att generera en fysisk eller digital kopia av de registrerade transaktionerna.
Det här steget kräver noggrann övervägande av utskriftsalternativen som finns tillgängliga i QuickBooks, som att välja lämplig skrivare, pappersstorlek och orientering. Att se till att skrivarinställningarna överensstämmer med önskad utskrift, såsom justering av utskriftskvalitet, färginställningar och layout, spelar en avgörande roll för att uppnå ett optimalt utskriftsresultat.
Innan utskriften slutförs är det tillrådligt att korrekturläsa checkregistret för att se till att informationen är korrekt presenterad innan du påbörjar utskriftsprocessen.
Hur hittar man checkregistret i QuickBooks Online?
Att lokalisera checkregistret i QuickBooks Online kräver specifika metoder och navigeringssteg för att komma åt registret för transaktionsspårning och ekonomisk hantering.
ändra syn på outlook
Ett tillvägagångssätt är att börja med att logga in på ditt QuickBooks Online-konto och sedan navigera till fliken 'Banking' på vänster sida av instrumentpanelen. Därifrån klickar du på 'Registrera' för att komma åt checkregistret, så att du kan se, redigera eller lägga till transaktioner.
En annan metod innebär att använda sökfältet högst upp på sidan och ange 'Kontrollera register' för att dirigeras till registret direkt. Detta gör det bekvämt för användare att komma åt registret utan att navigera genom olika flikar. Varje tillvägagångssätt erbjuder användarna flexibilitet och enkelhet när det gäller att komma åt och hantera deras checkregister inom QuickBooks Online.
Metod 1: Använd sökfältet
En effektiv metod för att hitta checkregistret i QuickBooks Online involverar att använda sökfältsfunktionen för att hitta det specifika registret i applikationen.
Väl i QuickBooks Online kan användare helt enkelt klicka på sökfältet i det övre högra hörnet av skärmen. Genom att skriva in 'Check Register' och trycka på enter, begränsar applikationen snabbt sökresultaten, vilket gör det enkelt att komma åt checkregistret med bara några få klick. Denna metod ökar effektiviteten i processen och ger en sömlös användarupplevelse, vilket sparar tid och ansträngning.
Sökfältets funktionalitet effektiviserar navigeringen, förbättrar den övergripande användbarheten och gör den till ett värdefullt verktyg för användare att snabbt hitta viktiga finansiella poster.
ingångsnivå Microsoft jobb
Metod 2: Gå till kontoplanen
Ett annat tillvägagångssätt för att hitta checkregistret i QuickBooks Online innebär att navigera genom kontoplanssektionen för att komma åt och hantera registret för finansiell spårning och analys.
Väl inne i kontoplanen kan användare hitta det specifika checkkontot under rullgardinsmenyn 'Kontotyp', som sedan ger en heltäckande bild av alla transaktioner relaterade till det valda kontot. Det intuitiva gränssnittet möjliggör enkla sorterings-, filtrerings- och anpassningsalternativ, vilket gör det möjligt för användare att granska och analysera enskilda transaktioner, stämma av saldon och generera insiktsfulla finansiella rapporter. Denna metod förenklar inte bara processen att spåra kontroller utan förbättrar också den övergripande ekonomihanteringsupplevelsen inom QuickBooks Online.
Metod 3: Använd rapportmenyn
Att använda Rapportmeny i QuickBooks Online ger en bekväm väg för att komma åt checkregistret, och erbjuder detaljerade insikter i transaktionsregister och finansiella data.
Denna funktion tillåter användare att effektivt navigera genom olika finansiella rapporter, vilket gör det möjligt för dem att spåra utgifter, identifiera avvikelser och övervaka kassaflödet med lätthet. Genom att välja lämpliga filter och anpassa rapportinställningarna kan användare få en heltäckande överblick över sitt checkregister, vilket säkerställer noggrannhet och underlättar välgrundat beslutsfattande.
Tillgängligheten och det användarvänliga gränssnittet på menyn Rapporter effektiviserar processen att extrahera specifik finansiell information, vilket i slutändan optimerar hanteringen av finansiella poster inom QuickBooks Online.
Hur kör man en kontrollregisterrapport i QuickBooks?
Att köra en checkregisterrapport i QuickBooks underlättar genereringen av en omfattande översikt över checkrelaterade transaktioner, vilket gör det möjligt för användare att analysera och granska finansiell data med lätthet.
Denna process är avgörande för att upprätthålla korrekta register och säkerställa finansiell transparens. För att köra kontrollregisterrapporten, navigera till menyn Rapporter, välj Anpassade rapporter och välj sedan Transaktionsdetaljtyp.
Härifrån kan du anpassa rapporten så att den inkluderar specifika datumintervall, konton och andra filter för att skräddarsy informationen efter dina önskemål. När rapporten väl har genererats kan du analysera den för att spåra utgifter, stämma av konton och identifiera eventuella avvikelser, vilket ger värdefulla insikter för välgrundat beslutsfattande och ekonomisk förvaltning.
Steg 1: Gå till menyn Rapporter
Att initiera processen med att köra en kontrollregisterrapport i QuickBooks innebär att man kommer åt menyn Rapporter i applikationsgränssnittet.
Väl i menyn Rapporter kan användare navigera genom olika kategorier som t.ex Bank, försäljning, utgifter och mer för att hitta den specifika rapporten de behöver. I avsnittet Bankverksamhet kan alternativet för en checkregisterrapport väljas. Den här rapporten ger en heltäckande bild av alla checktransaktioner, vilket gör det möjligt för användare att spåra betalningar, stämma av konton och upprätthålla korrekta finansiella register. Det är viktigt att överväga rapportperioden, anpassningsalternativ och inställningar för att säkerställa att rapporten innehåller den önskade informationen.
Steg 2: Välj kontrollregisterrapporten
Efter att ha öppnat menyn Rapporter måste användarna hitta och välja det specifika alternativet för kontrollregisterrapport för att initiera rapportgenereringsprocessen.
Denna rapport är särskilt värdefull för att spåra och hantera alla checkrelaterade transaktioner inom en given redovisningsperiod. När rapporten Check Register har valts kan användare anpassa datumintervall, filter och andra parametrar för att skräddarsy rapporten efter deras specifika behov.
Den här rapporten ger en omfattande översikt över alla checkar som utfärdats, godkänts eller avstämts, vilket gör det möjligt för företag att stämma av kontoutdrag, identifiera avvikelser och säkerställa finansiell korrekthet. Checkregisterrapporten kan användas för budgetövervakning, revisionsförberedelser och bedömning av kassaflöde, vilket ger avgörande insikter om ett företags ekonomiska hälsa.
Steg 3: Anpassa rapporten
Genom att anpassa checkregisterrapporten kan användare skräddarsy den visade informationen baserat på deras specifika preferenser och analytiska krav.
Denna anpassningsfunktion ger användare flexibiliteten att inkludera eller utesluta specifika kolumner som datum, checknummer, betalningsmottagare, belopp och kontosaldo. Med möjligheten att filtrera transaktioner efter datumintervall, konto eller transaktionstyp kan användare skapa en rapport som uppfyller deras unika behov. Detta skräddarsydda tillvägagångssätt effektiviserar analysprocessen, vilket gör det möjligt för användare att fokusera på de mest relevanta finansiella data och få djupare insikter i deras utgiftsmönster och kassaflöde. Genom att anpassa checkregisterrapporten kan användare fatta välgrundade ekonomiska beslut och förbättra sina övergripande strategier för penninghantering.
hur man tar bort en rubrik i word
Steg 4: Förhandsgranska och skriv ut rapporten
Innan du slutför checkregisterrapporten är det viktigt att förhandsgranska det genererade innehållet för att säkerställa att det överensstämmer med användarens krav och förväntningar, följt av utskriftsprocessen för konkret dokumentation.
Detta förhandsgranskningsskede tillåter användare att verifiera riktigheten av de data som fångas i rapporten, vilket säkerställer att alla transaktioner och relevanta detaljer har registrerats korrekt. När förhandsgranskningen bekräftar rapportens anpassning till användarens behov, möjliggör utskriftsprocessen skapandet av en fysisk post för framtida referens- och revisionsändamål. Det ger också en möjlighet att granska rapporten i papperskopia, vilket underlättar en noggrann granskning av potentiella justeringar eller avvikelser som måste åtgärdas.
Genom att implementera dessa rutiner garanteras noggrannheten och tillförlitligheten hos checkregisterrapporten.














