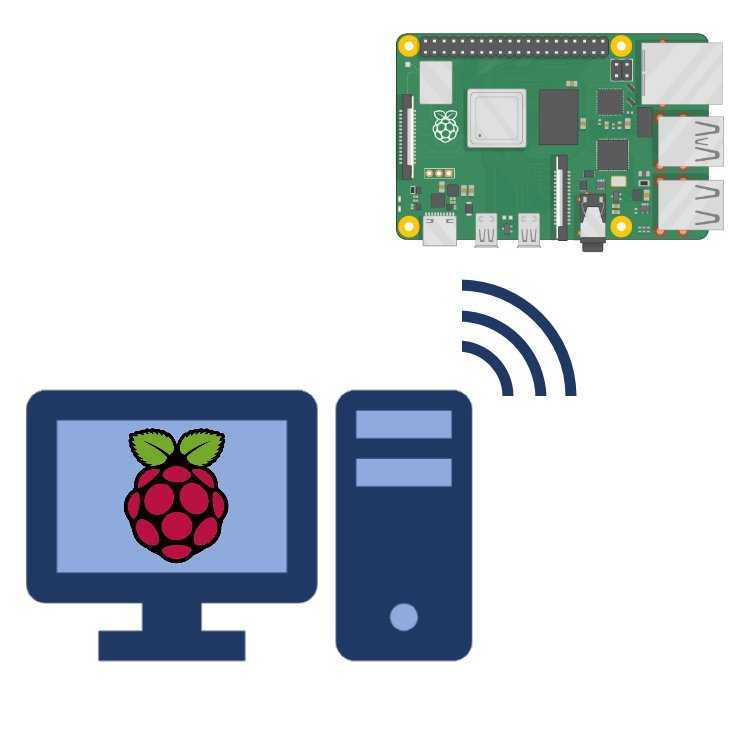
Microsoft Remote Desktop är ett fantastiskt verktyg för att ansluta din Raspberry Pi till en annan dator. Den här guiden hjälper dig att få det gjort snabbt och enkelt.
Koppla ihop din Raspberry Pi och Microsoft Remote Desktop för fjärrkontroll av din enhet. Du kommer att kunna komma åt och hantera appar, filer och operativsystemet.
- Kontrollera först att både Raspberry Pi och datorn du vill ansluta till finns i samma nätverk. Detta kan vara via Ethernet eller Wi-Fi. Nu kan du konfigurera inställningar på båda enheterna.
- Öppna Raspberry Pi-konfigurationsmenyn i det övre vänstra hörnet på Raspberry Pi. I menyn, gå till Gränssnitt och aktivera VNC-alternativet för att tillåta fjärråtkomst.
- Ladda ner och installera Microsoft Remote Desktop på din dator. Öppna appen och klicka på +Lägg till PC för att lägga till din Raspberry Pi som en fjärrenhet. Ange Raspberry Pi:s IP-adress och anpassa eventuella extra inställningar.
Nu bör du kunna ansluta din Raspberry Pi till Microsoft Remote Desktop. Du kommer att kunna styra din enhet var som helst i nätverket.
Proffstips: För en säker anslutning, ändra standardlösenord och aktivera brandväggsinställningar på båda enheterna. Håll din Raspberry Pi säker med dessa steg.
Vad är Raspberry Pi?
Raspberry Pi är en liten, prisvärd dator som har blivit en stor hit de senaste åren. Det är lika stort som ett kreditkort och kan användas för en mängd olika ändamål, som att lära sig programmering, skapa DIY-projekt och driva hemautomationssystem.
Internet Explorer fortsätter att öppna kanten
Tekniska fans och hobbyister älskar det på grund av dess liten storlek och låg kostnad . Dessutom kör den på Linux och erbjuder många funktioner. Även om den är liten, ger den ett slag när det gäller kraft och mångsidighet .
En cool funktion är dess förmåga att ansluta till Microsoft Remote Desktop . Detta tillåter användare att komma åt sin Raspberry Pi från vilken enhet som helst med Microsoft Remote Desktop-appen installerad. Du kan ansluta till din Pi hemifrån eller när du är ute och går.
Detta öppnar upp massor av möjligheter för människor som vill använda Raspberry Pi, men inte vill vara där. Felsökning, körning av appar och hantering av filer – med Microsoft Remote Desktop blir allt enkelt.
Kul fakta: Över 37 miljoner Raspberry Pi-enheter har sålts sedan 2012!
outlook distributionslista
Översikt över Microsoft Remote Desktop
Microsoft Remote Desktop är ett måste-ha-verktyg för att komma åt din dator eller server från en fjärrplats. Låt oss ta en titt på dess fantastiska funktioner och förstå hur det förenklar anslutning till fjärrskrivbord!
- Säkert och pålitligt: MS Remote Desktop ger en säker miljö för åtkomst till ditt skrivbord på distans. Den krypterar dataöverföring så att konfidentiell information förblir säker.
- Bekväm tillgång: Med MS Remote Desktop kan du komma åt ditt skrivbord eller din server var som helst med en internetanslutning. Detta gör att du kan arbeta och komma åt dina filer var som helst.
- Enkel installation: Det går snabbt och enkelt att installera MS Remote Desktop. Installera appen, konfigurera inställningarna och du är igång! Det är användarvänligt och kräver inte mycket teknisk kunskap.
- Stöd för flera plattformar: MS Remote Desktop stöder Windows, macOS, iOS och Android. Detta gör den kompatibel med de flesta enheter, vilket ger dig mer flexibilitet när det kommer till fjärråtkomst.
- Förbättrad produktivitet: Med MS Remote Desktop kan du öka produktiviteten genom att arbeta på ditt skrivbord på avstånd. Du behöver inte vara fysiskt närvarande framför din dator för att utföra ditt arbete.
Dessutom erbjuder MS Remote Desktop även sessionshantering och resurspooling, vilket gör det lättare för företag att effektivisera sitt arbetsflöde.
Wow! Över 30 miljoner nedladdningar av MS Remote Desktop-appen världen över bevisar hur effektiv och populär den är. Dess säkra och bekväma fjärråtkomst är till stor hjälp för privatpersoner och företag.
Sammanfattningsvis framstår MS Remote Desktop som en pålitlig lösning för att ansluta till ditt skrivbord eller din server på distans. Dess robusta säkerhet och användarvänlighet gör den till ett värdefullt verktyg.
bryta sidord
Förutsättningar för att ansluta Raspberry Pi till Microsoft Remote Desktop
Att skapa en koppling mellan dina Raspberry Pi och Microsoft Remote Desktop ansågs en gång omöjligt. Men tack vare tekniska framsteg och utvecklare runt om i världen, nu är det så genomförbart ! Här är vad du behöver göra:
- Installera det senaste operativsystemet på din Raspberry Pi. Se till att det är den mest uppdaterade versionen av Raspbian eller andra kompatibla system.
- Aktivera fjärråtkomst, antingen VNC (Virtual Network Computing) eller SSH (Secure Shell) .
- Se till att både din Raspberry Pi och enheten du vill ansluta från är på samma nätverk.
- Installera och konfigurera Microsoft Remote Desktop på enheten du ska använda som en fjärrskrivbordsklient. Ange IP-adress eller värdnamn för dina Raspberry Pi plus inloggningsuppgifter.
Vissa versioner av Raspbian kommer inte med VNC eller SSH förinstallerat. Installera och konfigurera i så fall dessa verktyg manuellt innan du ansluter via Microsoft Remote Desktop.
Det är fantastiskt att innovation kan övervinna till synes omöjliga hinder!
Steg-för-steg-guide för att ansluta Raspberry Pi till Microsoft Remote Desktop
Anslut din Raspberry Pi till Microsoft Remote Desktop för fjärråtkomst. Här är en guide:
- Se till att både Raspberry Pi och fjärrdatorn är i samma nätverk.
- På din Pi, öppna Terminal och skriv |_+_| och |_+_|. Detta kommer att installera xrdp.
- Öppna appen Remote Desktop Connection på fjärrdatorn. Ange IP-adressen för din Pi och klicka på |_+_|.
- En inloggningsskärm visas. Ange dina referenser och du är ansluten!
Plus, aktivera SSH på din Pi för mer säkerhet och enklare filöverföringar.
Proffstips: För att optimera prestanda med Raspberry Pi och Remote Desktop, sänk kvalitetsinställningarna i appen Remote Desktop Connection. Detta kan minska eftersläpningen och förbättra upplevelsen.
fabriksåterställning av Surface Pro 4
Felsökning av vanliga problem
Det kan vara svårt att felsöka din Raspberry Pi-anslutning till Microsoft Remote Desktop. Så här fixar du det:
- Kontrollera dina Wi-Fi- eller Ethernet-inställningar på både Raspberry Pi och enheten som kör Remote Desktop .
- Se till att tjänsten Remote Desktop är aktiverad på din Raspberry Pi. Gå till menyn, Inställningar, sedan Raspberry Pi-konfiguration och välj fliken Gränssnitt.
- Din brandväggsinställningar kan blockera anslutningen. Kontrollera dem på båda enheterna och tillåt åtkomst för Remote Desktop.
- Starta om både din Raspberry Pi och enheten kör Remote Desktop. Detta kan lösa anslutningsproblem.
- Om inget annat fungerar, dubbelkolla att du har lagt in rätt IP-adress eller värdnamn för din Raspberry Pi i Remote Desktop-klientapplikationen.
Det är viktigt att vara tålmodig och uthållig att göra kopplingen. Om du fortfarande behöver hjälp, kontakta onlineforum och gemenskaper för Raspberry Pi-entusiaster. Missa inte att använda detta fantastiska verktyg för fjärrdatorn!
Tips och rekommendationer för att optimera anslutningen
För optimal prestanda när du ansluter din Raspberry Pi och Microsoft Remote Desktop, här är några tips att tänka på:
- Välj rätt nätverk. Undvik offentliga eller delade nätverk eftersom de kan orsaka latens och påverka prestanda.
- Gå för en trådbunden anslutning. Detta ger bättre stabilitet och snabbare dataöverföringshastigheter.
- Justera skärmupplösning, färgdjup och ljudinställningar på båda enheterna. Detta är viktigt för att hitta den perfekta balansen mellan kvalitet och hastighet.
- Aktivera komprimering. Detta minskar mängden data som överförs och snabbar upp svarstiderna.
- Stäng onödiga applikationer på båda enheterna. Detta kommer att säkerställa att resurser allokeras korrekt.
Se också till att din Raspberry Pi och din fjärrdator har de nödvändiga hårdvaruspecifikationerna. Nu är det dags att optimera din Raspberry Pi-Microsoft Remote Desktop-anslutning för en förbättrad upplevelse! Njut av bekvämligheten med att komma åt din Raspberry Pi var som helst med maximal effektivitet och produktivitet.
Slutsats
Utforska stegen för att ansluta Raspberry Pi till Microsoft Remote Desktop avslöjar en bekväm lösning för fjärråtkomst. Följ dessa steg för att konfigurera anslutningen:
- Se till att båda enheterna är i samma nätverk.
- Aktivera funktionen Remote Desktop på din Raspberry Pi.
- Installera nödvändig programvara på din värddator.
Säkerhet är nyckeln . Använd starka lösenord och aktivera autentisering på nätverksnivå för att skydda mot obehörig åtkomst. Utnyttja avancerade funktioner som klippbordssynkronisering och ljudomdirigering för en bättre upplevelse. Detta gör att du kan överföra filer mellan enheter och använda multimediaapplikationer på avstånd.
Att ansluta din Raspberry Pi till Microsoft Remote Desktop är ett bra sätt att effektivisera ditt arbetsflöde och förbättra produktiviteten . Missa inte denna möjlighet. Börja låsa upp den fulla potentialen hos din Raspberry Pi idag!














