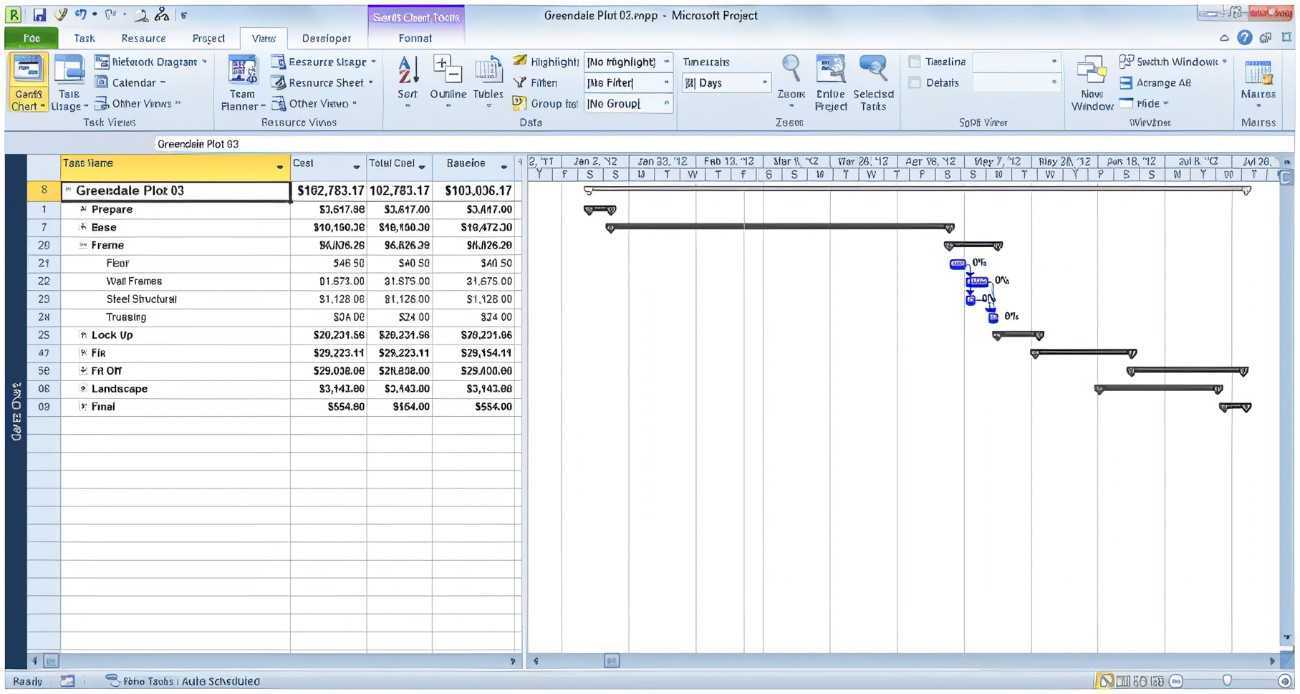
Projektledning kan vara skrämmande, särskilt när det handlar om att hantera betydande data. En vanlig svårighet för proffs är att konvertera Microsoft Project-filer till Excel. Här kommer vi att undersöka processen för att göra det, vilket ger dig ett vettigt sätt att jämna ut dina projektledningsuppgifter.
Att leda projekt behöver kunna bedöma och visa data kortfattat. Microsoft Project ger dig kraftfulla funktioner för schemaläggning, resursuppdelning och spårning av framsteg. Det kan dock vara svårt att dela denna information med intressenter utan att ha tillgång till Microsoft Project. Det är där att transformera dina projektfiler till Excel.
Genom att omvandla dina Microsoft Project-filer till Excel kan du enkelt dela och samarbeta om projektdata med kollegor och intressenter som inte har programvaran. Excel erbjuder ett igenkännligt gränssnitt för att hantera data, vilket gör det tillgängligt för en bredare publik. Plus, Excel har kraftfulla verktyg för dataanalys och visualisering, så att du kan få betydande kunskap från dina projektdetaljer.
hur man stänger av Windows Defender
För att konvertera en Microsoft Project-fil till Excel, ta dessa enkla steg:
- Öppna Microsoft Project-filen du vill konvertera.
- Klicka på fliken Arkiv i det övre vänstra hörnet.
- Välj Spara som från rullgardinsmenyn.
- Välj en plats på din dator för att spara den konverterade filen.
- Välj Excel-arbetsbok (*.xlsx) som filformat.
- Klicka på Spara för att konvertera filen.
Det är viktigt att notera att även om de flesta av dina projektdata överförs smidigt, kan vissa formatering och komplexa funktioner gå förlorade i konverteringsprocessen. Se till att granska den konverterade Excel-filen noggrant innan du delar den med andra.
Att omvandla Microsoft Project-filer till Excel är en enkel procedur som gör att du enkelt kan dela projektinformation. Att dra nytta av Excels multifunktionella funktioner för dataanalys och visualisering kan förbättra samarbetet och förbättra beslutsfattandet. Missa inte chansen att effektivisera dina projektledningsuppgifter genom att behärska denna konverteringsteknik. Börja konvertera dina Microsoft Project-filer till Excel idag för att låsa upp den verkliga potentialen hos dina projektdata.
Förstå Microsoft Project och Excel
Microsoft Project och Excel är två kraftfulla verktyg. De kan göra projektledning och dataanalys enklare. Genom att förstå deras kapacitet kan användare förbättra sin projektplanering och spårning.
Microsoft Project är gjord för att leda och följa projekt. Det hjälper användare genom att låta dem göra detaljerade planer. Detta inkluderar att sätta uppgifter, allokera resurser, sätta deadlines och skapa beroenden mellan uppgifter. Den visar också en visuell tidslinje för projektet och dess framsteg genom Gantt-diagram.
Excel , å andra sidan, är för dataanalys och manipulation. Dess funktioner låter användare organisera, analysera och visa data på olika sätt. Genom att konvertera Microsoft Project-filer till Excel-format kan användare använda Excels möjligheter för att köra komplexa beräkningar, skapa diagram och diagram, hålla reda på resursallokering och generera insikter från projektdata.
Att konvertera filer ger vissa fördelar. En, det låter användare samarbeta med andra intressenter som kanske inte har tillgång till Microsoft Project. De kan dela projektinformation i Excel-format och enkelt kommunicera projektuppdateringar och datadrivna insikter.
Genom att konvertera Project till Excel kan användare kombinera flera projekt eller integrera projektdata med andra Excel-kalkylblad. Detta hjälper till att skapa tvärfunktionella rapporter och analyser.
Så här konverterar du snabbt Microsoft Project till Excel:
hur man ändrar språk i word
- Öppna Microsoft Project.
- Öppna din projektfil.
- Klicka på fliken Arkiv.
- Välj Spara som och välj sedan var du vill spara filen.
- I rullgardinsmenyn Spara som typ väljer du Excel-arbetsbok (*.xlsx).
- Klicka på Spara.
Proffstips: För att behålla formateringen under konverteringen, granska cellformateringsalternativen i Excel efter att du har sparat filen.
Varför konvertera Microsoft Project till Excel
Microsoft Project är ett känt verktyg för projektledning. Men du kanske vill konvertera den till Excel av olika anledningar.
Excel har till exempel fler formaterings- och anpassningsalternativ. Dessutom, om du behöver dela projektdata med dem som inte har Microsoft Project, förenklar det samarbete och analys att konvertera det till Excel.
Konvertering till Excel låter dig också skapa diagram och grafer baserat på projektdata. Detta hjälper till att visualisera framsteg och upptäcka eventuella problem. Excels formler och funktioner förbättrar också dataanalys, vilket gör det enkelt att beräkna och generera rapporter.
Genom att exportera Microsoft Project-data till Excel kan du dessutom integrera den i andra dokument eller system. Du kan till exempel importera den konverterade datan till Business Intelligence-verktyg eller slå samman den med andra datauppsättningar för detaljerad analys.
Undersökningen säger: TechRepublics undersökning visade det 72 % av projektledarna använder Microsoft Project som sitt primära verktyg för projekthantering .
Steg-för-steg-guide för att konvertera Microsoft Project till Excel
Microsoft Project är ett fantastiskt verktyg för att hjälpa användare att hantera komplexa uppgifter. Om du vill använda Excel för att analysera och rapportera projektdata, så här konverterar du Microsoft Project till Excel:
- Exportera Microsoft Project-filen : Öppna projektet i Microsoft Project och gå till Arkiv. Välj Spara som och välj Excel arbetsbok som typen. Ge den ett lämpligt namn och plats.
- Anpassa exportalternativen : Innan du sparar kan du välja vilka kolumner och datafält som ska inkluderas i Excel-filen. Du kan också välja om du vill exportera alla uppgifter eller bara speciella.
- Granska och justera formateringen : Öppna Excel-filen och ändra formateringen efter behov. Detta kan innebära att storleksändra kolumner, tillämpa villkorlig formatering eller lägga till formler.
- Uppdatera projektdata i Excel : Den exporterade Excel-filen är en ögonblicksbild av ditt projekt vid en viss tidpunkt. Om några ändringar görs i projektet efter exporten måste du ändra data manuellt i Excel eller återskapa exportprocessen.
- Spara och dela din Excel-projektplan : Gör eventuella justeringar, spara Excel-filen och dela den med personer som inte har tillgång till Microsoft Project. Detta gör att de kan se och analysera projektinformationen med hjälp av vanliga verktyg.
Nu förstår du hur du konverterar Microsoft Project till Excel! Proffstips: Kontrollera att alla uppgiftsberoenden, resurstilldelningar och annan viktig information är korrekt representerad i den exporterade Excel-filen innan du delar.
Tips och tricks för effektiv konvertering
Microsoft Project används ofta, så behovet av att konvertera det till Excel-format uppstår ofta. Här är några användbara tips för att utföra denna uppgift:
- Använd fliken Data. Gå till Data > Exportera > Excel för att överföra projektdata till ett kalkylblad.
- Anpassa dina exportinställningar. Välj vilka fält som ska inkluderas, justera formateringen och ange hur deluppgifter ska visas.
- Dra fördel av kartläggningsalternativ. Kartlägg projektfält med motsvarande Excel-kolumner för korrekt justering.
- Filtrera med Excel. Efter konvertering, använd Excels filtreringsfunktioner för att analysera data ytterligare.
En projektledare jag känner hade problem med att dela uppdateringar med intressenter som föredrog Excel. Genom att snabbt konvertera sin Microsoft Project-fil med hjälp av tipsen ovan, uppnådde han smidig kommunikation.
Effektiv konvertering av Microsoft Project till Excel kan gynna lagarbete. Följ dessa tips för att överföra och manipulera data mellan de två verktygen.
Vanliga problem och felsökning
Har du problem med att konvertera Microsoft Project till Excel? Oroa dig inte, vi har dig täckt! Här är några vanliga problem och saker att försöka garantera en smidig konvertering.
Ett problem är att formateringen går vilse. För att förhindra detta, exportera filen som en CSV först. Detta kommer att behålla formateringen vid import till Excel. Gör sedan alla nödvändiga ändringar.
Ett annat problem är data som saknas eller inte matchar. Kontrollera din Microsoft Project-fil för eventuella misstag innan du konverterar. Se till att alla uppgifter, varaktigheter, resurser och beroenden är rätt.
Om kolumner eller data inte visas korrekt i Excel efter konvertering, försök att justera kolumnbredderna eller formatinställningarna i Excel.
För att göra konverteringsprocessen enklare:
- Förenkla din projektplan. Bli av med allt onödigt. På så sätt minskar du risken för ett fel eller avvikelse.
- Använd projektledningsverktyg/plugins med integration för både Microsoft Project och Excel. De har ofta funktioner för smidig konvertering.
- Be om teknisk support. Programvaruleverantörer och online-communities har ofta forum med experter för att hjälpa till med felsökning.
Genom att följa dessa tips kommer du att kunna konvertera dina Microsoft Project-filer till Excel utan att förlora viktiga data eller uppleva formateringsproblem. Ha dessa i åtanke för en stressfri konverteringsupplevelse!
Slutsats
Att konvertera Microsoft Project-filer till Excel är ett produktivt sätt att dela projektinformation. Användare drar nytta av programmets funktioner och kan analysera, manipulera och presentera data med lätthet.
Tänk på din målgrupp när du konverterar filer. Excel erbjuder anpassning, så att du kan välja kolumner eller fält från den ursprungliga projektfilen. Detta säkerställer att endast relevant data visas.
teckenantal i orddokument
Viktiga projektdata behålls när du skapar en Excel-version av filen. Uppgiftsnamn, varaktigheter, startdatum, tilldelade och beroenden är alla bevarade.
Dessutom kan du analysera data med Excels formler, diagram, pivottabeller och andra funktioner. Detta ger djupare insikter i projektets framsteg och möjliggör smartare beslut med visuella representationer av data.














