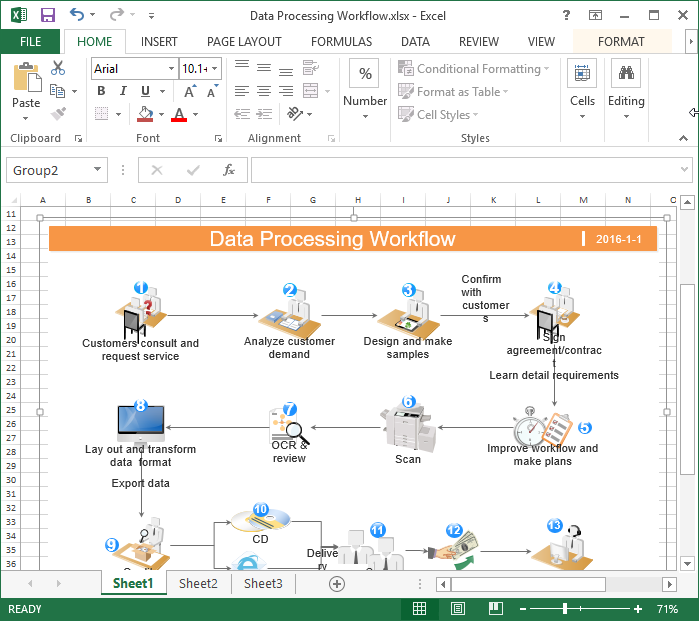
Microsoft excel arbetsflöden är en verklig sak som finns. Visste du att? det gjorde jag inte. Jag trodde att Excel bara var för att göra diagram och grafer, men det är sant!
Du kan faktiskt skapa arbetsflöden med Excel. Och det behöver inte vara särskilt komplicerat heller. Jag trodde att det skulle vara fruktansvärt svårt, men ett grundläggande arbetsflöde kan göras genom att följa 15 enkla steg.
I den här artikeln kommer jag att bryta ner stegen för att bygga ett Excel-arbetsflöde tillsammans med vad du kan använda dem till.
Vi kommer också att diskutera om Excel-arbetsflöden verkligen är aktuella i den moderna arbetsflödesvärlden, och titta på några bra alternativ.
Nu går vi!
Vad är ett arbetsflöde?
Till att börja med, låt oss gå tillbaka till grunderna och bryta ner vad ett arbetsflöde faktiskt är.
Ett arbetsflöde är en sekvens av sammanlänkade steg eller uppgifter som är nödvändiga för att slutföra en specifik process eller uppnå ett visst mål. Det representerar flödet av aktiviteter, information och resurser inom en organisations eller individs arbetsmiljö.
Arbetsflöden är utformade för att effektivisera och automatisera repetitiva eller komplexa uppgifter, vilket säkerställer att arbetet fortskrider effektivt och konsekvent. De tillhandahåller ett strukturerat ramverk som definierar ordningen, beroenden och interaktionerna mellan olika aktiviteter som är involverade i en process.
Arbetsflöden kan vara manuella eller automatiserade, beroende på komplexiteten och tillgången på verktyg eller programvara för att stödja processen. Automationsverktyg, inklusive mjukvaruapplikationer eller arbetsflödeshanteringssystem, kan hjälpa till att automatisera och effektivisera uppgifter, vilket minskar manuella ansträngningar och mänskliga fel.
Hur man skapar ett arbetsflöde i Excel
Att skapa arbetsflöden med Excel är inte lika enkelt som att använda arbetsflödesprogram eftersom det inte var utformat för att vara ett arbetsflödesverktyg, det är ett kalkylarksverktyg. Det finns dock fortfarande sätt du kan göra och till och med automatisera arbetsflöden med Excel, så låt oss titta på processen steg för steg.
hur man skriver ut adressetiketter
Steg 1: Identifiera arbetsflödet
Bestäm den specifika process eller uppgift du vill effektivisera med Excel . Det kan vara allt från datainmatning och analys till projektledning eller lagerspårning.
Steg 2: Definiera ingångar och utgångar
Identifiera indata (data, formulär eller andra resurser) som krävs för att initiera arbetsflödet och de önskade utdata (rapporter, beräkningar eller meddelanden) du förväntar dig av processen.
Steg 3: Planera stegen
Dela upp arbetsflödet i enskilda steg eller steg. Tänk på ordningen och beroenden för varje steg. För komplexa arbetsflöden kan du behöva använda flödesscheman eller diagram för att visualisera processen.
Steg 4: Skapa kalkylblad
Öppna en ny Excel-arbetsbok och skapa kalkylblad för varje steg i ditt arbetsflöde. Namnge varje arbetsblad beskrivande för att representera dess syfte.
Steg 5: Designa datainmatningsformulär
Om ditt arbetsflöde innefattar steg 6: Ange data
Börja mata in data i lämpliga arbetsblad eller formulär. Beroende på ditt arbetsflöde kan du behöva ange data manuellt eller importera dem från externa källor.
Steg 7: Använd formler och funktioner
Utnyttja Excels formler och funktioner för att automatisera beräkningar, datamanipulation och dataanalys. Använd funktioner som
- BELOPP
- GENOMSNITT
- OM
- SÖK UPP
att utföra beräkningar och generera önskade utdata.
Steg 8: Använd formatering och villkorlig formatering
Formatera dina data på lämpligt sätt för att förbättra läsbarheten. Använd villkorlig formatering för att markera specifika villkor eller mönster i din data.
Steg 9: Skapa visualiseringar
Steg 10: Använd makron
Om ditt arbetsflöde kräver repetitiva uppgifter, överväg att använda makron för att automatisera dem. Makron kan spelas in eller skrivas med VBA (Visual Basic for Applications) för att utföra åtgärder och utföra specifika uppgifter med en knapptryckning.
Steg 11: Implementera datavalidering
Tillämpa regler för datavalidering för att säkerställa dataintegritet. Använd valideringstekniker för att begränsa datainmatning till specifika intervall, format eller listor.
Steg 12: Lägg till hyperlänkar och navigering
Om ditt arbetsflöde innebär att hoppa mellan olika delar av arbetsboken, skapa hyperlänkar eller navigeringsknappar för att underlätta navigering.
Steg 13: Testa och iterera
När ditt arbetsflöde har konfigurerats, testa det noggrant för att säkerställa att det fungerar som förväntat. Identifiera eventuella problem eller områden för förbättringar och gör nödvändiga justeringar för att optimera arbetsflödet.
Steg 14: Dokumentera arbetsflödet
Skapa tydlig dokumentation som beskriver arbetsflödet, dess syfte och de inblandade stegen. Inkludera instruktioner om hur du använder och underhåller arbetsflödet för att säkerställa konsekvens.
Steg 15: Träna användare (om tillämpligt)
Om andra kommer att använda arbetsflödet, ge utbildning för att säkerställa att de förstår hur man använder och följer arbetsflödet effektivt. Se till att de vet att det är mer än ett enkelt kalkylblad .
Kom ihåg att arbetsflöden i Excel kan variera från enkla till komplexa. Börja med en enkel process och lägg gradvis till komplexiteten när du blir mer bekant med Excels funktioner och möjligheter. Det finns till och med några mallar som du kan kolla in !
Användningsfall för Excel-arbetsflöde
Excel är ett mångsidigt verktyg som kan appliceras på olika arbetsflödesanvändningsfall över branscher och funktioner. Här är fem vanliga användningsfall där Excel-arbetsflöden avsevärt kan förbättra effektiviteten och effektivisera processer:
Datainmatning och analys
Excel används ofta för datainmatning och analysuppgifter genom att skapa strukturerade datainmatningsformulär, tillämpa datavalidering och använda formler och funktioner. Du kan automatisera beräkningar, utföra dataanalyser och generera rapporter.
Projektledning
Excel är ett värdefullt verktyg för projektledning, som gör att du kan planera, spåra framsteg och hantera projektrelaterad data. Du kan skapa Gantt-diagram, uppgiftslistor och tidslinjer för att visualisera projektscheman.
Den har villkorlig formatering som kan användas för att markera milstolpar, deadlines och kritiska vägar. Genom att integrera projektdata med formler och funktioner kan du automatisera beräkningar, övervaka resursallokering och spåra projektkostnader.
Budgetering och ekonomisk planering
Excel används ofta för arbetsflöden för budgetering och ekonomisk planering. Du kan skapa omfattande budgetmallar, spåra utgifter, prognostisera intäkter och beräkna ekonomiska nyckeltal.
Dess inbyggda funktioner, såsom SUM, AVERAGE och IF, gör att du kan utföra beräkningar och analysera finansiell data. Genom att länka kalkylblad och använda Excels datavalidering kan du säkerställa korrekt och konsekvent ekonomisk planering.
Lagerhantering
För arbetsflöden för lagerhantering kan du spåra och hantera lagernivåer, lagerförflyttningar och ombeställningspunkter. Funktionen för villkorlig formatering kan markera låga lagernivåer eller kommande ombeställningsdatum. Genom att använda formler och funktioner kan du automatisera lagerberäkningar, såsom ombeställning av kvantitet och total lagervärdering.
Personalavdelning
Excel är värdefullt för HR-arbetsflöden, inklusive personaldatahantering, närvarospårning, introduktion av anställda och prestationsutvärderingar. Den kan användas för att skapa medarbetardatabaser, registrera personliga uppgifter, spåra ledighet och beräkna lönebelopp.
Genom att använda formler och funktioner kan du automatisera närvaroberäkningar, generera rapporter och utföra HR-analyser. Villkorlig formatering kan användas för att identifiera försenade utvärderingar eller utbildningskrav.
Excel-arbetsflödesfunktioner
Här är en uppdelning av några av Excels funktioner som vi redan sett i användningsfallen, tillsammans med några andra riktigt användbara:
Datainmatning och validering
Excel ger ett användarvänligt gränssnitt för datainmatning. Du kan designa anpassade datainmatningsformulär med Excels funktioner som datavalidering, rullgardinslistor och inmatningsbegränsningar. Detta säkerställer att data som matas in i arbetsboken följer specifika regler eller överensstämmer med fördefinierade kriterier.
Beräkningar och formler
Du kan använda formler för att utföra grundläggande aritmetiska operationer, aggregera data, utföra villkorliga beräkningar och mer. Dessa beräkningar kan bäddas in i ditt arbetsflöde för att generera utdata och effektivisera processer.
Villkorlig formatering
Villkorlig formatering gör att du kan markera specifika villkor eller mönster i dina data. Genom att ställa in regler kan du automatiskt formatera celler baserat på de kriterier du definierar.
Detta kan vara användbart för att visuellt identifiera viktiga data, fel eller trender, vilket gör det lättare att analysera och tolka informationen.
Dataanalys
Det finns olika dataanalysverktyg, såsom pivottabeller, Power Query och Power Pivot, som låter dig analysera och transformera stora datamängder effektivt. Dessa verktyg kan hjälpa dig att filtrera, sortera, gruppera och sammanfatta data för att extrahera meningsfulla insikter.
Villkorlig logik och automatisering
De villkorliga logikfunktionerna och funktionerna, som IF-satser, kapslade funktioner och makron, gör att du kan automatisera processer och skapa beslutsfattande arbetsflöden.
Genom att ställa in villkorlig logik kan du instruera Excel att utföra olika åtgärder baserat på specifika förhållanden. Makron, skapade med VBA, låter dig automatisera repetitiva uppgifter och utföra en rad åtgärder med ett enda klick.
Varför Excel inte är det bästa stället att skapa arbetsflöden
Även om Excel kan vara ett användbart verktyg för vissa arbetsflöden, finns det begränsningar som kan göra det mindre lämpligt för komplexa eller skalbara arbetsflöden. Här är några anledningar till varför Excel kanske inte är det bästa valet för arbetsflöden i vissa scenarier:
Begränsad skalbarhet
Excels skalbarhet begränsas av datastorleken och komplexiteten och antalet användare som kommer åt arbetsboken.
Stora datamängder eller arbetsflöden som involverar omfattande beräkningar kan orsaka prestandaproblem och sakta ner applikationen. När arbetsflödet växer i komplexitet och antalet användare ökar, kan Excel bli mindre effektivt och mer benäget för fel.
Brist på samarbete i realtid
Även om Excel erbjuder samarbetsfunktioner, som delade arbetsböcker och spåra ändringar, är det inte utformat för samarbete i realtid . Flera användare kan inte arbeta samtidigt på samma Excel-arbetsbok, och uppdateringar gjorda av en användare kanske inte är omedelbart synliga för andra.
Begränsad automatisering av arbetsflöden
Excel tillhandahåller grundläggande automatiseringsfunktioner genom formler, funktioner och makron. Men att skapa komplexa och sofistikerade automatiserade arbetsflöden kan kräva mer avancerade verktyg eller programmeringsspråk.
Excels automationsfunktioner kanske inte är tillräckliga för arbetsflöden som involverar invecklad villkorlig logik, integration med externa system eller komplex datamanipulation.
Dataintegritet och säkerhetsrisker
Excel-filer kan ha problem med dataintegritet, särskilt när flera användare arbetar med samma arbetsbok samtidigt.
Samtidig redigering, felaktiga formelreferenser eller oavsiktlig radering av data kan leda till datainkonsekvenser och fel. Dessutom kan filer sakna robusta säkerhetsfunktioner, vilket gör dem sårbara för obehörig åtkomst eller dataintrång.
skapa e-postlista i gmail
Alternativ till Excel-arbetsflöden
Om Excel-arbetsflöden fungerar bra för dig, bra! Jag är inte här för att regna på din parad. Du gör vad som helst om det är bäst för dig och ditt team. Gå vidare!
Men om du har provat Excel-arbetsflöden och de inte passar dig, överväg detta alternativ: programvara för arbetsflödeshantering.
Jag berörde det lite i det första avsnittet när vi definierade arbetsflöden, men det är värt att titta på lite närmare. Excel var inte designat för arbetsflödeshantering. Även om den har förmågan att göra det, kan det bli riktigt komplicerat att ställa in och underhålla det väldigt snabbt.
Programvara för hantering av arbetsflöden är utformad för att göra arbetsflöden för byggnadsautomation snabba och enkla. De är mycket mer användarvänliga, kommer med många av samma funktioner som Excel men med mindre manuella inställningar och de möjliggör samarbete i realtid.
Process Street är ett utmärkt arbetsflödesverktyg som du kan använda i stället för Excel, och om du vill se det i aktion och uppleva hur annorlunda det är, boka en gratis demo! En medlem i teamet visar dig gärna hur det fungerar och hur det kan förbättra dina arbetsflöden.














