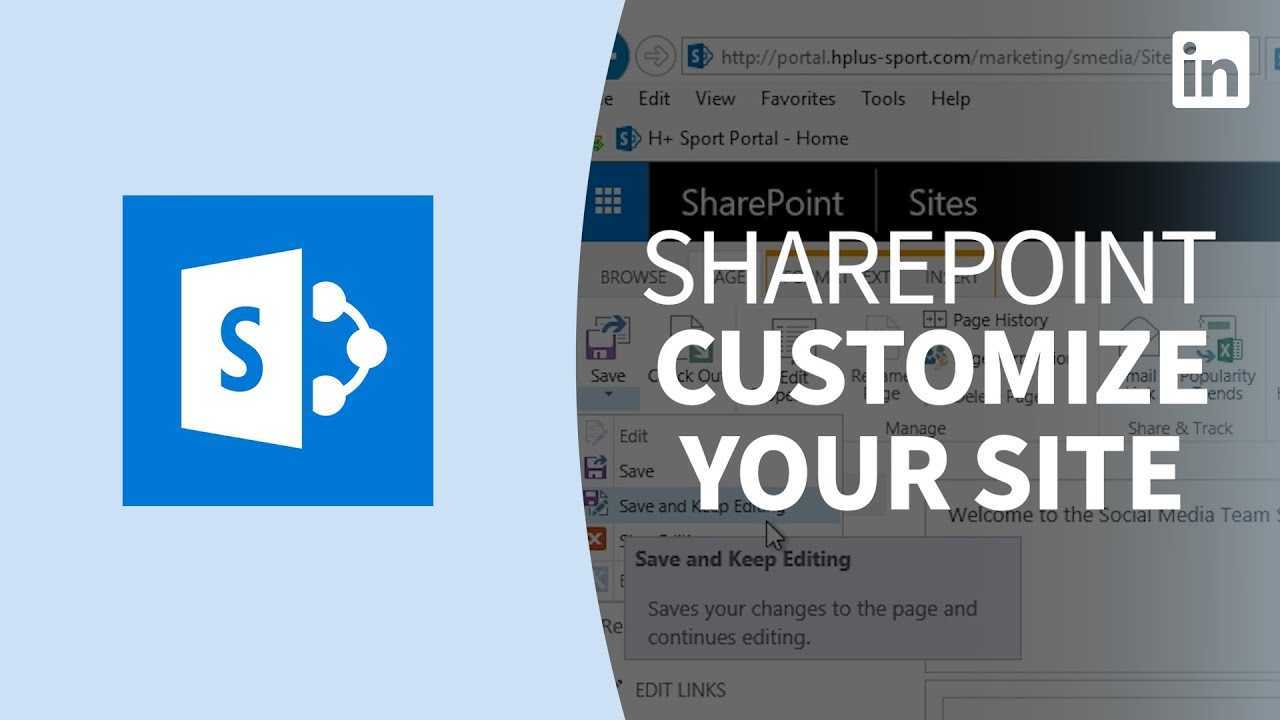
Introduktion till SharePoint-redigering av sidlayout
Att redigera SharePoint-sidlayout är en viktig uppgift som kräver precision och expertis. Men oroa dig inte – det är enklare än att montera IKEA-möbler. Här är en 6-stegsguide som hjälper dig genom processen .
- Öppna SharePoint-designerverktyget.
- Klicka på Redigera fil för att komma åt sidlayoutfilen.
- Lägg till eller ta bort webbdelar efter behov.
- Anpassa din layout med kolumner, tabeller och taggar.
- Spara och klicka på Checka in för säkerhet.
- Till sist, publicera din uppdaterade sida.
Övning och uppmärksamhet på detaljer hjälper processen. Säkerhetskopiera alla nödvändiga filer innan du gör några ändringar – detta kommer att fungera som en försäkring mot förlust av data eller misstag.
Skapa iögonfallande sidor med en strömlinjeformad design, anpassade element och varumärkesspecifika behov. Följ dessa steg och kom igång idag!
Grundläggande steg för redigering av SharePoint-sidlayout
För att redigera SharePoint-sidlayouten måste du följa de grundläggande stegen med rätt tillvägagångssätt. Att komma åt sidlayouten är det första steget, följt av att ändra layouten för att passa dina krav. Slutligen, för att säkerställa att ändringarna tillämpas, spara dem i sidlayouten. Det här avsnittet tar dig igenom dessa underavsnitt en efter en.
Åtkomst till sidlayouten
Kommer du åt sidlayouten i SharePoint? Vi gör det! Följ dessa steg:
- Logga in på ditt SharePoint-konto.
- Navigera till sidan du vill redigera.
- Klicka på kugghjulsikonen i det övre högra hörnet och välj Redigera sida från rullgardinsmenyn.
- När du är i redigeringsläge klickar du på Sida fliken från bandet högst upp på skärmen.
- Klick Redigera under avsnittet Sidlayout. Välj en ny layout eller anpassa en befintlig med HTML-, CSS- och JS-kodsnuttar .
- När du är nöjd med dina ändringar, tryck Spara att publicera dem.
Förbättra användarupplevelsen ännu mer genom att ändra webbdelar och lägga till nya. Redo att ge det en chans?
Ändra sidlayouten
För att ändra sidlayouten effektivt, här är en guide:
- Steg 1: Öppna webbplatsens sida och gå till inställningar. Klicka på 'Redigera sida'.
- Steg 2: Välj 'Skapa en sidlayout' från menyn.
- Steg 3: Välj en fördefinierad layout för din design.
- Steg 4: Använd HTML/CSS-koder eller SharePoint Designer för att redigera mallen.
- Steg 5: Förhandsgranska ändringarna för noggrannhet.
- Steg 6: Publicera den redigerade layouten för alla användare.
För extra stil, lägg till grafik eller bilder som passar ditt tema. Sammanfattningsvis kommer dessa 6 steg att förvandla din webbplats och förbättra dess funktioner.
Roligt faktum: Microsoft rapporterade att det finns över 190 miljoner aktiva Office365-användare över hela världen. Det är 16 miljoner mer än förra året.
Är du redo att spara dina ändringar? Kom bara ihåg att hålla tummarna, knacka på veden och offra en get till SharePoint-gudarna först!
Spara ändringarna i sidlayouten
Det är viktigt att spara ändringar i SharePoint-sidlayouten. Här är en snabbguide om hur du gör det:
- Klicka på knappen Spara längst upp.
- Ge din nya layout ett namn i dialogrutan.
- Klicka på OK för att spara.
Administratörer kan också publicera sin layout som en mall för en mallsida . Innan du sparar, testa anpassningar för att se till att de fungerar. Förhandsgranska layouten i olika webbläsare och få feedback från andra användare.
Genom att följa dessa steg kan du säkerställa att din webbplats förblir funktionell, användarvänlig och visuellt tilltalande. Redo att bli fancy? Låt oss komma igång med avancerade sidlayouttekniker!
Avancerade tekniker för redigering av SharePoint-sidlayout
För att utveckla dina färdigheter i att redigera SharePoint-sidlayout måste du lära dig de avancerade teknikerna. För att enkelt kunna ändra SharePoint-sidlayouten måste du känna till tekniken för att modifiera mallsidor. Tillsammans med detta kommer en förändring av sidans struktur att förbättra din förståelse för SharePoint-webbdesign. Att anpassa webbdelar är en annan viktig aspekt, som ger dig mer kontroll över designen, utan att förlita dig på en utvecklare.
bakgrundsfärg ord
Ändra huvudsidor
Huvudsidor är superviktiga för SharePoint-sidlayouter. Så här ändrar du dem:
- Navigera till Design Manager i Webbplatsinställningar.
- Välj 'Redigera huvudsidor' och välj den du vill ändra.
- Använd HTML- och CSS-kodning för att implementera dina önskade ändringar.
Det är viktigt att komma ihåg att varje sida som är länkad till huvudsidan kommer att påverkas av dess utseende. Så konsekvens är avgörande för varumärkesbyggande och användarupplevelse.
För att optimera din redigeringsprocess måste du förstå HTML och CSS. Du kanske också vill samarbeta med en utvecklare som kan kodning väl.
Det kan vara svårt att ändra huvudsidor, så överväg dessa två tips:
- Dokumentera ändringar i ett versionskontrollsystem som GitHub för framtida referens och återställ tidigare ändringar om det behövs.
- Testa den modifierade layouten i olika enheter och webbläsare innan du distribuerar den live – detta kommer att hjälpa till att upptäcka eventuella problem som kan påverka användarupplevelsen.
Sammanfattningsvis, att behärska avancerade tekniker för redigering av SharePoint-sidlayouter kräver kunskap om olika element, som att ändra mallsidor. Med rätt tillvägagångssätt och expertis kan du uppnå fantastiska resultat för varumärkesbyggande och användarengagemang. Så gör dig redo att revolutionera din SharePoint-sidlayout med dessa avancerade redigeringstekniker!
Ändra sidans struktur
Vill du ändra din SharePoint-sidalayout? Här är en 5-stegsguide för att göra det enkelt.
- Gå till Webbplatsåtgärder och välj Redigera sida.
- Håll muspekaren över området du vill ändra och välj rullgardinsmenyn.
- Välj bland alternativen som Lägg till webbdel eller Ta bort.
- Använd dra och släpp för att ändra ordning på avsnitt. Klicka sedan på Spara.
- Avsluta redigeringsläget för ändringar som ska tillämpas.
Kom ihåg att SharePoint endast tillåter vissa ändringar för att förbli kompatibla med HTML-kodstandarder. För att få tillgång till specialfunktioner kan avancerad kodning krävas.
Proffstips: Skapa alltid en säkerhetskopia av den ursprungliga sidan innan du gör ändringar. Testa din layout på flera enheter och skärmstorlekar för bättre användarupplevelse. Nu kan du få dina webbdelar att se bra ut med dessa anpassningstips!
hur man inaktiverar Windows Update
Anpassa webbdelar
Att anpassa webbdelar i SharePoint är nyckeln till att få din webbplats att se ut och fungera som du vill. Följ dessa fyra enkla steg för att anpassa som ett proffs!
- Välj webbdelen på sidan.
- Klicka på 'Redigera webbdel' från rullgardinsmenyn.
- Justera egenskaperna och utseendet efter behov.
- Spara ändringar och uppdatera layouten.
Att anpassa webbdelar ger många fördelar. Det ökar webbplatsens prestanda och skapar ett mer estetiskt tilltalande utseende. Dessutom är det viktigt att hålla samma stil på alla webbdelar.
Missa inte fördelarna med att anpassa webbdelar. Ta kontroll över hur dina användare interagerar med sajten och ge dem en smidig upplevelse ‚Äì du får mer trafik än någonsin!
Se till att du drar fördel av dessa bästa metoder för SharePoint – dina kollegor kommer att bli imponerade.
Bästa metoder för att redigera SharePoint-sidlayout
För att säkerställa att din SharePoint-sida är visuellt tilltalande och användarvänlig måste du känna till de bästa metoderna för att redigera SharePoint-sidlayout. Med det här avsnittet om bästa praxis för redigering av SharePoint-sidlayout kommer du att lära dig hur konsekvens i designelement, testning av sidlayouten och användning av versionskontroll kan förbättra din redigeringsprocess. Dessa underavsnitt ger dig nödvändig information för att effektivt redigera och underhålla din SharePoint-sidlayout.
Konsistens i designelement
Konsistens i designelement är nyckeln för en professionell SharePoint-sida. Använda sig av samma typsnitt, färger och stilar över hela sidan. Skapa rubrikstilar för titlar och undertexter för enhetlighet.
Bilder bör ha en liknande stil , som en bård eller skugga. Använd om möjligt samma ikoner . Justering är också viktigt. Se till att varje text- och bildblock ställer upp ordentligt .
Proffstips: Skapa en designstilsguide . Dokumentera alla designprinciper, typsnitt, färger och andra detaljer. Använd den för nya sidor eller för att uppdatera befintliga. Dags att testa ditt tålamod – låt testningen av sidlayouten börja!
Testa sidlayouten
Att redigera och designa en SharePoint-sidlayout kräver precision . När du är klar, testa det! Kontrollera displayen på olika enheter med olika skärmstorlekar. Se till att allt innehåll visas korrekt. Se också till att videor, foton och länkar fungerar som planerat. Håll ett öga på typsnitt och färger på sidorna.
Involvera andra i testprocessen innan du gör den offentlig. Det här är viktigt; det kan finnas problem som du inte kan upptäcka . Ha en reservplan ifall något går fel.
2007 erbjöd Microsoft SharePoint Designer för att göra redigering enklare än tidigare versioner. Med dessa verktyg går det snabbt och tekniskt att designa sidor. Ändå är det ett måste att testa dina skapelser. Kom ihåg att misstag när du redigerar är som russin i en kaka – ingen vill ha dem. Använd versionskontroll för att hålla din SharePoint-sidlayout i schack.
Använder versionskontroll
Versionskontroll är avgörande för redigering av SharePoint-sidlayout. Den håller reda på ändringar och låter team återställa dem om det behövs. Så, inga fler konflikter eller förvirring om flera personer arbetar på samma sida.
Fördelen med versionskontroll? Jämför nuvarande med tidigare versioner – fånga upp fel eller misstag innan publicering.
För att få ut det mesta av versionskontrollen, märk varje version med en beskrivande kommentar. Detta kommer att hjälpa redaktörer att förstå vad som har förändrats och varför.
Från TechTarget säger, SharePoints versionshistorik gör det enkelt för webbplatsadministratörer att spåra ändringar.
Versionskontroll i SharePoint-redigering av sidlayout hjälper team att hantera sitt samarbete och se till att alla ändringar spåras och görs på rätt sätt.
Felsökning av vanliga problem vid redigering av SharePoint-sidlayout
För att felsöka vanliga problem vid redigering av SharePoint-sidlayout med saknade webbdelar eller bilder, sidlayout som inte visas korrekt och behörighetsproblem, har vi skapat det här avsnittet. Utforska undersektionerna för att snabbt navigera till det ämne som passar dina behov.
Webbdelar eller bilder saknas
När du redigerar SharePoint-sidlayouter kan det vara irriterande om webbdelar eller bilder försvinner. Det finns sätt att lösa det här problemet!
- Dubbelkolla att alla ändringar har sparats och publicerats.
- Kontrollera också läget Redigera sida för att se om några webbdelar är dolda eller minimerade.
- Om dessa steg inte fungerar granskar du behörigheterna och åtkomstnivåerna för sidinnehållet. Det kan vara så att vissa användare inte har rättigheterna att se vissa webbdelar eller bilder. I det här fallet kan en administratör behöva ge fler behörigheter.
Proffstips: Spara ditt arbete medan du redigerar för att undvika att förlora några framsteg.
Om SharePoint kunde visa sina egna sidor korrekt skulle vi inte behöva felsöka.
Sidlayouten visas inte korrekt
Problem med sidlayout? Kontrollera anpassade CSS-stilar först. Inspektera sedan HTML för fel eller konflikter.
Nyligen installerade plugins eller teman? Kan vara problemet. Föråldrad SharePoint-version? Kan orsaka skärmproblem.
Chromes inspektionselement är ett proffstips. Använd den för att identifiera besvärliga stilar och element på en sida.
Om bara livets behörighetsproblem var lika lätta att fixa som en SharePoint-sidlayout!
hur man använder excel gratis
Behörighetsproblem
Att få behörighet att använda SharePoint-sidlayouter i redigeringsprocessen kan vara ett stort hinder. Kontrollera din behörighetsnivå inom SharePoint-hierarkin. Se till att du har rätt behörighet att redigera sidan eller webbplatsen.
Det kan vara nödvändigt att prata med en administratör på högre nivå för att få nödvändiga behörigheter eller tillstånd. De kan ge mer insikt i vad som behöver uppdateras.
Forskningsrapporter från Gartner och ZDNet konstatera att säkerhetsutgifterna kommer att nå 174 miljarder dollar senast 2023. Det är viktigt att införa pålitliga åtkomsthanteringssystem. Acceptera processen med dessa fantastiska redigeringstips!
Slutsats: Tips för effektiv redigering av SharePoint-sidlayout
Att redigera SharePoint-sidlayouter kan vara ett knepigt uppdrag, men med rätt råd är det enkelt! Här är några punkter att tänka på när du finjusterar din SharePoint-sidlayout:
- Håll det enkelt : Undvik för många färger eller grafik som kan få sidan att se rörig ut.
- Tänk på din publik : Innehållet ska leda de designbeslut du fattar. Tänk alltid på slutanvändaren.
- Välj tydlig typografi : Välj läsbara typsnitt och storlekar som passar designen.
- Låt blanksteg hjälpa : Det kan skilja mellan olika innehåll och få dina sidor att se bra ut.
- Få feedback tidigt : Använd testpublik eller användartestverktyg för att få åsikter innan du bestämmer dig för en design.
Det är också viktigt att ta tillgänglighet ( WCAG ) standarder beaktas när du skapar digitalt innehåll.
Glöm inte att tänka på hur sidlayouten ser ut på olika enheter, vilket är en del av kompatibiliteten för flera webbläsare.
Rolig fakta: Visste du att SharePoint introducerades först 2001? (Källa: Microsoft News Center.)
Vanliga frågor
1. Hur redigerar jag en SharePoint-sidlayout?
För att redigera en SharePoint-sidlayout, klicka på kugghjulsikonen i det övre högra hörnet på sidan och välj Redigera sida. Därifrån klickar du på knappen Redigera för sidlayoutsektionen och gör önskade ändringar.
2. Kan jag anpassa sidlayouten för olika enheter?
ta bort en vattenstämpel från ett Word-dokument
Ja, SharePoint låter dig anpassa sidlayouter för olika enheter. Du kan skapa separata sidlayouter för dator, surfplatta och mobil för att säkerställa den bästa användarupplevelsen för varje enhet.
3. Hur lägger jag till nya webbdelar i en sidlayout?
För att lägga till nya webbdelar till en SharePoint-sidlayout, klicka på fliken Infoga på menyfliksområdet och välj önskad webbdel. Du kan sedan anpassa webbdelens inställningar och position på sidlayouten.
4. Hur ändrar jag ordningen på webbdelarna på en sidlayout?
För att ändra ordningen på webbdelar på en SharePoint-sidlayout, klicka på fliken Sida på menyfliksområdet och välj Redigera för den webbdelzon du vill ändra. Du kan sedan dra och släppa webbdelar i önskad ordning.
5. Vad är en huvudsida i SharePoint?
En huvudsida i SharePoint är en mall som definierar den övergripande layouten och designen för en webbplats. Den innehåller element som sidhuvud, sidfot och navigeringsmeny. Sidlayouter ärver från huvudsidan, vilket möjliggör konsekvent varumärkesbyggande på alla webbplatssidor.
6. Kan jag använda anpassad CSS för att ändra SharePoint-sidlayouter?
Ja, SharePoint låter dig använda anpassad CSS för att ändra sidlayouter. Du kan antingen länka till en extern CSS-fil eller bädda in CSS direkt i sidlayoutfilen.














