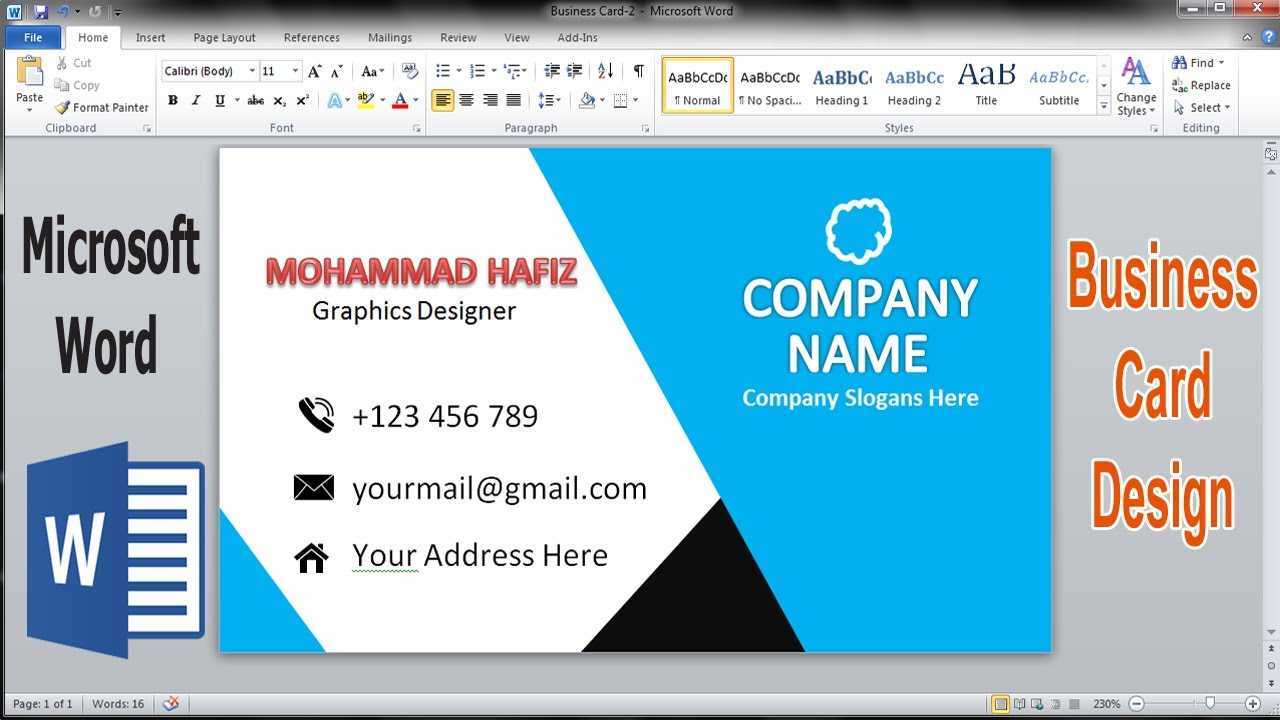
Värdet av visitkort kan inte underskattas. De fungerar som en fysisk symbol för din professionella identitet och kan göra ett bestående intryck på möjliga kunder eller medarbetare. Det är därför det är viktigt att skapa visitkort som effektivt delar ditt varumärke och budskap.
Microsoft Word erbjuder ett användarvänligt sätt att designa och skriva ut dina kort, med många fördelar.
Använder sig av Microsoft Word för visitkort är bekvämt. Dess användarvänliga layout och många mallar låter dig enkelt anpassa dina kort efter din stil och dina behov. Oavsett om du vill ha en enkel design eller något mer iögonfallande, har Microsoft Word de verktyg du behöver.
hur man öppnar vsdx-filer
Göra in visitkort Microsoft Word är också kostnadseffektivt. Du har kontroll över varje element, utan extra kostnader. Du kan prova olika layouter, typsnitt, färger och grafik, vilket gör unika visitkort som kommer att sticka ut.
Plus, Microsoft Word integreras med andra Office-program som Excel eller Outlook. Du kan snabbt ta med kontaktinformation eller logotyper till mallar, vilket sparar tid och kontrollerar noggrannheten. Du kan till och med anpassa varje kort för specifika personer eller evenemang.
Komma igång: Öppna Microsoft Word och välj en lämplig mall
Att designa visitkort på Microsoft Word är enkelt och kan göras i några få steg. Här är en guide som hjälper dig att komma igång:
- Öppna Word: Hitta Word-ikonen i programmappen eller sök efter den i Start-menyn.
- Välj en mall: Gå till fliken 'Arkiv', välj 'Ny' och sök efter 'visitkort'. Välj en mall som passar din stil.
- Anpassa: Ändra text, färger, typsnitt och andra designelement för att göra kortet perfekt.
Det är viktigt att anpassa kortet. Inkludera kontaktinformation, som namn, telefonnummer, e-postadress, webbadress och logotyp.
Skapa professionella visitkort med Microsoft Word! Börja idag och gör intryck på potentiella kunder.
Designa layouten: Justera kortstorlek, orientering och marginaler
Designa visitkort i Microsoft Word? Det är lätt! Justera bara kortets storlek, orientering och marginaler. Det hjälper dig att skapa ett snyggt utseende som visar upp ditt varumärke och dina kontaktuppgifter. Här är en steg-för-steg-guide:
- Öppna Word och välj ett tomt dokument.
- Gå till Fliken Sidlayout . Välj storlek från rullgardinsmenyn eller Fler pappersstorlekar för att anpassa måtten.
- Välj antingen stående eller liggande orientering under Orientering.
- Ställ in marginaler under Marginaler. Du kan välja förinställda inställningar eller Anpassade marginaler för att ställa in dina egna mått.
- Designa nu ditt kort. Du kan lägga till textrutor, bilder, former, etc. från verktygsfältet.
- Anpassa designen med typsnitt, färger och stilar.
Glöm inte att spara ditt arbete regelbundet. Dessutom kan mallar och onlineresurser ge idéer till unika mönster. Använd dessutom högkvalitativ grafik och bilder som speglar ditt varumärkes identitet. Använd vitt utrymme för att skapa en ren design. Och experimentera med teckenstorlekar och stilar för att framhäva din information.
Kom ihåg att layouten bör överensstämma med ditt varumärke och tillhandahålla viktiga kontaktuppgifter – allt på ett visuellt tilltalande sätt. Ett väldesignat kort kommer att lämna ett bestående intryck och hjälpa ditt företag att lyckas.
Formatera kortet: Välj typsnitt, färger och stilar för ett professionellt utseende
Att skapa det perfekta visitkortet är nyckeln för att skapa ett professionellt utseende. Så här formaterar du det effektivt:
- Teckensnitt: Välj tydliga, läsbara typsnitt som matchar din affärsstil. Håll dig till två eller tre teckensnitt för att hålla det konsekvent.
- Färger: Använd färger som representerar din varumärkesidentitet. Välj ett färgschema som passar din logotyp och förblir neutralt för läsbarhet.
- Stilar: Lägg till linjer, former och ikoner på ditt kort för att förbättra dess övergripande utseende. Balans är viktigt, så undvik överbeläggning och upprätthåll en organiserad layout.
Så här gör du ditt kort ännu mer unikt:
- Inkludera subtil textur eller mönster för visuellt intresse.
- Experimentera med ovanliga former och layouter.
- Inkludera bilder eller grafik av hög kvalitet.
Kom ihåg att professionalism inom design är avgörande för att lämna ett gott intryck på potentiella kunder.
Visste du? Val av typsnitt har stor inverkan på uppfattningen om professionalism i affärsdokument. (Källa: Lexington Howe ).
Anpassa designen: Använd former, ramar och bakgrunder för att förbättra kortets utseende
Få dina visitkort att sticka ut genom att anpassa deras design. Microsoft Word har många former, ramar och bakgrunder att välja mellan. Så här gör du:
- Välj rätt form. Fundera på vad som speglar ditt företag eller varumärke. Microsoft Word erbjuder rektanglar, cirklar, ovaler och stjärnor.
- Lägg till kanter. Borders kan ge dina kort en sofistikerad känsla. Gå till fliken Sidlayout, välj Sidkanter och välj stil och tjocklek.
- Prova bakgrunder. Använd solida färger, övertoningar, mönster eller bilder som bakgrund. Gå till fliken Design, klicka på Sidfärg och välj färg eller bild.
- Blanda element. Var inte rädd för att kombinera former, ramar och bakgrunder. Experimentera tills du hittar en stil som passar dig.
Skriv slutligen ut en testkopia av ditt kort på vanligt papper innan du skriver ut på kartong. Detta gör att du kan göra eventuella ändringar.
Organisera informationen: Strukturera kontaktuppgifter, företagsnamn och befattning
Det är viktigt att strukturera kontaktinformation, företagsnamn och jobbtitel på biz-kort skapade i Microsoft Word.
Börja med att ange:
Windows Defender avinstallationsprogram
- Telefonnummer
- E-postadress
- Hemsida
Använd konsekvent formatering. Visa framträdande Företagsnamn , med teckenstorlek och stil som är i linje med varumärket och är läsbar. Omfatta jobbtitel på ett tydligt sätt. Placera den nedanför eller bredvid ditt namn.
Kom ihåg: 27 miljoner småföretag i USA 2020!
Skriva ut korten: Installera skrivaren och välja lämpligt papper
När det gäller att skriva ut visitkort från Microsoft Word , är det viktigt att ställa in din skrivare rätt och välja rätt papper. Här är hur:
- Steg 1: Skrivarinställningar:
- Anslut och slå på din skrivare.
- Öppna visitkortsdokumentet.
- Klicka på Arkiv och välj Skriv ut.
- Se till att din skrivare är standardenheten i utskriftsinställningarna.
- Justera eventuella andra utskriftsinställningar.
- Steg 2: Pappersval:
- Använd högkvalitativt kartong för ett professionellt utseende.
- Kontrollera vilken typ och storlek på papper som din skrivare är kompatibel med.
- Ladda kartongen i det avsedda facket eller öppningen. Följ tillverkarens instruktioner.
- Steg 3: Förhandsgranska och skriv ut:
- Förhandsgranska en exempelsida för att göra eventuella nödvändiga justeringar.
- När du är nöjd klickar du på Skriv ut för att börja skriva ut.
- När du är klar tar du försiktigt bort korten från utmatningsfacket.
Se dessutom till att du har tillräckligt med bläck eller toner för en stor upplaga. Det skulle vara hemskt att ta slut halvvägs dock!
hur man kontrollerar 401k saldo
Rolig fakta: Microsoft Word har mallar för att snabbt göra polerade visitkortsdesigner.
Finishing touch: Klipp av korten och applicera önskade efterbehandlingsmetoder
Har du någonsin velat skapa visitkort? Microsoft Word har revolutionerat hur lätt det är att designa dem. Följ bara detta 3-stegs guide !
- Klipp korten: Skriv ut mallen på robust kartong och klipp ut längs kanterna med en sax eller en pappersskärare. Se till att var och en är snygg.
- Förbättra: Använd olika metoder för att ge dem ett professionellt utseende. Alternativen inkluderar laminering, stansar för smidighet och prägling för struktur.
- Granska och slutföra: Kontrollera om det finns fel och brister. Se till att texten är läsbar och korrekt justerad. Dubbelkolla kontaktinformation och färger. Spara eller skriv ut kopior efter behov.
Detaljer gör skillnad! Använd speciella material som metallfolie eller texturerat papper för en extra touch av elegans och sofistikering. Detta kommer att få dina kort att sticka ut.
Genom historien har utbyte av visitkort varit en vanlig praxis. Microsoft Word har gjort att skapa personliga kort mer tillgängligt än någonsin tidigare. Nu kan vem som helst enkelt skapa kort för att nätverka och marknadsföra sig själv!
Felsökning: Vanliga problem och lösningar när man gör visitkort i Microsoft Word
Har du problem med att skapa visitkort i Microsoft Word? Här är en snabbguide som hjälper dig!
- Saknar du mallar? Har den senaste versionen installerad. Eller sök efter nedladdningsbara mallar online. Du kan också skapa din egen med hjälp av de inbyggda verktygen.
- Formateringsfel? Kontrollera dina sidmarginaler och justera dem. Använd rätt teckensnitt och storlek för läsbarhet.
- Skrivarkompatibilitet? Kontrollera om den stöder pappersstorlek och typ. Och se till att du väljer rätt skrivarinställningar i Word.
Kom ihåg att göra dessa felsökningsjusteringar för perfekta visitkort!
Rolig fakta: 27 miljoner visitkort skrivs ut varje dag runt om i världen!
Slutsats: Understryker vikten av professionella och visuellt tilltalande visitkort.
Långvariga intryck i företagsvärlden? Visitkort kan göra jobbet! Med Microsoft Word , kan du skapa dina egna personliga kort på nolltid. Här är hur:
- Öppna Word och välj Tomt dokument.
- Klicka sedan på Infoga och välj en form. Ändra storlek på den till standardmått (3,5 ″x2″).
- Nu kan du anpassa den med färger, mönster eller bilder för att spegla ditt varumärke.
- För text, infoga en textruta och skriv in relevant information. Välj ett rent typsnitt som Arial eller Helvetica .
- Slutligen, spara och skriv ut på papper av hög kvalitet.
Gör dig redo att göra ett bestående intryck!














