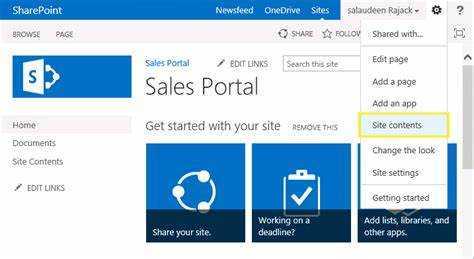
Att av misstag radera en fil från SharePoint kan vara magsjukt. Få inte panik! Det finns sätt att återställa det. Följ den här guiden för att hämta ditt värdefulla dokument och återställa din sinnesfrid.
När en fil tas bort från SharePoint är den inte borta. Den har flyttats till papperskorgen. För att komma åt den, gå till din webbplats hemsida och välj Papperskorgen från menyn till vänster. Sök efter filen med namn eller filtrera genom papperskorgen.
Kanske har papperskorgen inte din fil. Oroa dig inte. SharePoint har en versionsfunktion. Detta lagrar tidigare versioner av filer. För att komma åt dem, gå till dokumentbiblioteket och högerklicka på filen. Välj Versionshistorik så visas en lista med versioner.
Om papperskorgen och versionshistoriken inte har din fil är det fortfarande inte för sent. Kontrollera om din organisation har ett backupsystem för SharePoint-data. Kontakta i så fall din IT-avdelning eller SharePoint-administratör för hjälp.
Tiden är viktig. Ju längre du väntar, desto större är chansen att den kan skrivas över eller permanent tas bort från säkerhetskopior. Agera snabbt för att öka dina chanser att lyckas med hämtning.
Låt inte ett tillfälligt fall förstöra din produktivitet. Lär dig hur du återställer raderade filer från SharePoint och se till att dina data förblir intakta.
tydlig ordformatering
Förstå SharePoint och borttagna filer
SharePoint är grymt bra ! Du kan samarbeta och lagra viktiga filer. Men vad händer om du raderar något av misstag? Oroa dig inte! Du kan återställa raderade filer från SharePoint.
När en fil tas bort försvinner den inte direkt. Istället går det till Papperskorgen . Den kommer att stanna där en viss tid. Under denna period kan du återställa filen till dess ursprungliga plats.
För att återställa en raderad fil, gå till Papperskorgen . Hitta filen och välj den. Klicka på Återställ så kommer den att vara tillbaka på sin ursprungliga plats.
Kom ihåg att den tid en raderad fil finns kvar i Papperskorgen kan variera beroende på dina SharePoint-inställningar. Så agera snabbt om du inser att en betydande fil raderades av misstag.
Ibland kanske filen inte finns i papperskorgen. Skälen till detta inkluderar manuell radering eller automatisk radering efter att lagringsperioden uppnåtts. Ge inte upp ännu!
SharePoint har versionshistorik för filer. Även om en fil har tagits bort från webbplatsen och papperskorgen, kan tidigare versioner fortfarande vara tillgängliga för återställning.
Navigera till dokumentbiblioteket där filen lagrades. Klicka på Bibliotek i menyfliksområdet. Du kommer att se versionshistorik. Här hittar du alla tidigare versioner av dokumentet. Välj önskad version och klicka på Återställ för att få tillbaka den.
bloomberg plattform gratis
Steg för att återställa en raderad fil från SharePoint
Har du tappat bort en fil på SharePoint? Få inte panik! Följ dessa 5 steg för att få tillbaka den.
- Gå till papperskorgen: Logga in och gå till platsen där filen raderades. Leta efter alternativet Papperskorgen på menyn till vänster.
- Hitta den raderade filen: Bläddra igenom listan över raderade filer. Du kan använda sökfältet om du kommer ihåg namnet eller några detaljer om det.
- Återställ filen: Välj filen och klicka på Återställ. Den kommer att flyttas tillbaka till sin ursprungliga plats.
- Kontrollera tillgänglighet: Gå tillbaka till den ursprungliga platsen för att se om du kan komma åt den.
- Töm papperskorgen (valfritt): Om allt är ok, överväg att frigöra lagringsutrymme genom att tömma papperskorgen.
Om du inte kan hitta filen i papperskorgen, kontakta din SharePoint-administratör. Kom också ihåg att säkerhetskopiera viktiga filer regelbundet för snabb återställning i händelse av radering eller systemfel.
Träffa John – en projektledare som av misstag raderade ett dokument från SharePoint. Han följde stegen och återställde filen lagom till ett framgångsrikt projekt. Låt inte en radering bli en katastrof – med rätt procedur kan du också vinna över förlorad data!
Bästa metoder för att förhindra dataförlust i SharePoint
Dataförlust kan få allvarliga konsekvenser för organisationer som använder SharePoint. För att stoppa detta är det viktigt att följa bästa praxis. En sådan praxis är regelbundna säkerhetskopior . Genom att skapa dem kan du garantera att dina data förblir säkra och tillgängliga i händelse av oavsiktlig radering eller systemavbrott.
En annan viktig praxis är använder versionskontroll . Detta låter dig övervaka ändringar som görs i dokument och återgå till tidigare versioner om det behövs. Genom att göra detta kan du avvärja dataförlust och skydda dina filers integritet.
Dessutom, upprätthålla lämpliga behörigheter och åtkomstkontroller är livsviktigt. Genom att begränsa åtkomsten till känslig information och ge behörigheter beroende på jobbroller kan du begränsa risken för obehöriga raderingar eller ändringar.
Dessutom utför ofta utbildningar för anställda kan bidra till att öka medvetenheten om åtgärder för att förebygga dataförlust. Att lära personalen hur man hanterar dokument korrekt och framhäva vikten av att säkerhetskopiera data kan dramatiskt minska risken för oavsiktliga raderingar.
Installerar varningar och meddelanden kan fungera som ett tidigt varningssystem mot potentiella dataförlustincidenter. Genom att upprätta varningar för vissa aktiviteter som radering av filer eller ändringar, kan du bli informerad direkt och vidta nödvändiga åtgärder innan betydande skada inträffar.
Sammanfattningsvis krävs en blandning av metoder för att förhindra dataförlust i SharePoint regelbundna säkerhetskopieringar, versionskontroll, tillämplig behörighet, utbildning av anställda och varnings-/aviseringssystem . Genom att implementera dessa åtgärder noggrant kan organisationer säkra sina värdefulla data från oönskad radering eller korruption.
Missa inte din viktiga information! Följ dessa bästa metoder för att förhindra dataförlust i SharePoint och garantera säkerheten och tillgängligheten för dina filer hela tiden.
hur man redigerar signatur på docusign
Slutsats
Kort sagt, det är enkelt att återställa en raderad fil från SharePoint. Följ bara den här artikelns steg för att återställa den till sin ursprungliga eller annan plats!
Kom ihåg att regelbundet säkerhetskopiera dina data för att skydda dem från oavsiktlig radering eller systemfel.
Agera snabbt när du inser att filen saknas – ju tidigare du startar återställningsprocessen, desto större är chansen att lyckas.
Lär dig också om SharePoints versionshistorikfunktion. Det låter dig komma åt äldre dokumentversioner och återställa specifika iterationer om det behövs.
stäng av markeringsområdet i word
Slutligen, slå på papperskorgen och utbilda användare om korrekt filhantering – det minskar avsevärt risken för permanent dataförlust i SharePoint.
Vanliga frågor
F: Kan jag återställa en raderad fil från SharePoint?
S: Ja, du kan återställa en raderad fil från SharePoint genom att följa några steg.
F: Hur återställer jag en raderad fil från SharePoint?
S: För att återställa en raderad fil från SharePoint, gå till papperskorgen och hitta filen du vill återställa. Välj filen och klicka på knappen Återställ.
F: Vad händer om den raderade filen inte finns i papperskorgen?
S: Om den raderade filen inte finns i papperskorgen kan den ha tagits bort permanent. I så fall kan du prova att använda papperskorgen i andra steget eller kontakta din SharePoint-administratör för hjälp.
F: Kan jag återställa en tidigare version av en fil i SharePoint?
S: Ja, SharePoint låter dig återställa tidigare versioner av en fil. Gå till dokumentbiblioteket, högerklicka på filen, välj Versionshistorik och välj den version du vill återställa.
F: Finns det några tredjepartsverktyg tillgängliga för SharePoint-filåterställning?
S: Ja, det finns flera tredjepartsverktyg tillgängliga som kan hjälpa dig att återställa raderade filer från SharePoint. Några populära verktyg inkluderar Stellar Data Recovery för SharePoint, SysTools SharePoint Recovery Tool och Kernel för SharePoint Recovery.
F: Hur kan jag förhindra oavsiktlig radering av filer i SharePoint?
S: För att förhindra oavsiktlig radering av filer i SharePoint kan du aktivera versionshantering och konfigurera papperskorgens inställningar. Utbilda dessutom dina teammedlemmar i korrekt filhanteringsmetoder för att minimera risken för oavsiktliga raderingar.













