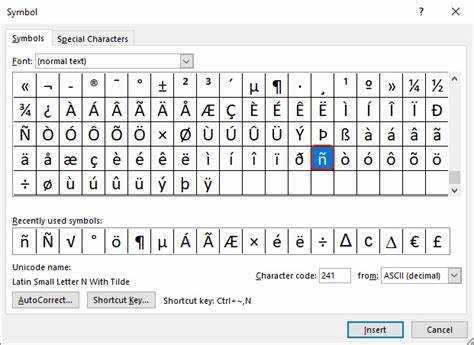
Gör bokstaven ñ på spanska i Microsoft Word? Lätt som en plätt! Lägg bara till det spanska tangentbordet till ditt program. Gå till språkinställningarna i kontrollpanelen. Välj Lägg till ett språk och välj spanska. Tryck sedan på Windows-tangenten + Mellanslag eller klicka på språkikonen i aktivitetsfältet för att växla mellan engelska och spanska tangentbord. Skriv nu ñ genom att trycka på tilde-tangenten (~) följt av bokstaven n! Gjort! Observera att den här metoden bara fungerar i Microsoft Word och kanske inte fungerar i andra ordbehandlare.
hur du kontrollerar din 401k-balanstrohet
Proffstips: Använd ett internationellt tangentbord för enklare åtkomst till främmande bokstäver och symboler om du ofta skriver spanska. Det sparar tid och ansträngning!
Konfigurera det spanska tangentbordet i Microsoft Word
Behöver du konfigurera det spanska tangentbordet i Microsoft Word? Här är en 4-stegs guide:
- Öppna Kontrollpanelen från Start-menyn.
- Klicka på Klocka, Språk och Region och välj Ändra tangentbord eller andra inmatningsmetoder.
- Klicka på Ändra tangentbord... igen.
- Välj spanska från listan över tillgängliga språk och välj den specifika varianten. Klicka sedan på OK.
Det är gjort! Du har ditt spanska tangentbord redo att användas i Microsoft Word.
För att göra det enklare att skriva på spanska, här är två tips:
- Bemästra kortkommandona. Microsoft Word har kortkommandon för specialtecken och accenter, som á, é, í, ó, ú.
- Kontrollera alternativen för stavningskontroll. Microsoft Word har inbyggda funktioner för stavningskontroll för spanska dokument. Aktivera språkinställningarna för att se till att ditt skrivande är felfritt.
Följ dessa steg och förslag för att enkelt skriva på spanska med Microsoft Word. Njut av!
Skriva på spanska med det spanska tangentbordet
Vill du skriva på spanska? Här är en 4-stegs guide för att använda det spanska tangentbordet på din dator.
- Aktivera det: Gå till inställningar och lägg till spanska som inmatningsspråk.
- Växla mellan tangentbord: Tryck på 'Alt + Skift' på Windows eller 'Kommando + Mellanslag' på Mac.
- Skriv specialtecken: Tryck på 'Alt + n' för 'ñ', till exempel. Prova andra kombinationer för accenter (á, é, í, ó, ú) eller skiljetecken (¡, ¿).
- Övning: Bekanta dig med placeringen av bokstäver och tecken. Misstag är en del av lärandet!
Nu är du redo att ta ditt spanska skrivande till en ny nivå. Släpp loss din kreativitet och imponera på andra med dina språkliga förmågor. Börja utforska det spanska tangentbordet i Microsoft Word idag!
Gör processen mer bekväm
Bekvämlighet är nyckeln i en värld av digital kommunikation. Och när det gäller att lägga till spanska tecken och accenter i Microsoft Word finns det enkla sätt att göra det enkelt. Låt oss gå igenom några tips och tricks för att spara tid och ansträngning!
- Kortkommandon: Microsoft Word har genvägstangenter för att göra det lättare att skriva. Till exempel, för att lägga till bokstaven 'ñ', tryck och håll ned 'Ctrl' medan du skriver en apostrof ('), sedan bokstaven 'n'. Detta kommer att förvandla 'n' till ett 'ñ' direkt.
- Autokorrigeringsalternativ: Använd Microsoft Words AutoCorrect-funktion. Gå till inställningarna och lägg till en anpassad autokorrigering för bokstaven 'ñ'. Sedan, när du skriver 'nn', kommer det att ersättas med ett 'ñ'.
- Språkinställningar: Ändra språkinställningar i Microsoft Word. Gå till 'Granska', välj 'Ange korrekturspråk', välj spanska som språk och klicka på 'standard' eller 'ställ in som standard'. Detta kommer att hjälpa till att upptäcka och korrigera eventuella spanska fel.
- Spansk tangentbordslayout: För att växla mellan engelska och spanska i Microsoft Word, lägg till en spansk tangentbordslayout på din dator. Detta låter dig växla mellan språk med ett klick, vilket gör det enklare att skriva.
Visste du att bokstaven 'ñ' på spanska går tillbaka århundraden? Denna karaktär, kallad 'eñe', användes under medeltiden för att representera 'ny' ljud på gammal spanska. Med tiden blev det en del av det spanska alfabetet och är nu en väsentlig del av språket.
Nu vet du hur man gör spansk skrivning smidigare i Microsoft Word. Med kortkommandon, AutoCorrect, språkinställningar och en spansk tangentbordslayout kan du enkelt navigera i den digitala världen. Lycka till med att skriva!
Slutsats
Slutligen är det enkelt att lägga till spanskt tangentbord till Microsoft Word. Följ bara några steg så kan du skriva på spanska, inklusive n karaktär.
Kom ihåg att kontrollera att språkinställningen är korrekt. Gå till Recension fliken och välj språk från Språk alternativ. Sedan kan du börja skriva.
Att göra n tecken, tryck på båda Ctrl och ~ tangenter skriv sedan gemener n . Detta kommer att generera n symbolen automatiskt.
Du kan också använda Alt-koden. tryck och håll Allt tangent när du anger en kod ( ALT+0241 ) och du kan få n karaktär.
Proffstips: För att spara tid, lägg till spanska som inmatningsspråk på din dator eller enhet. Detta låter dig växla mellan språk snabbt med kortkommandon.














