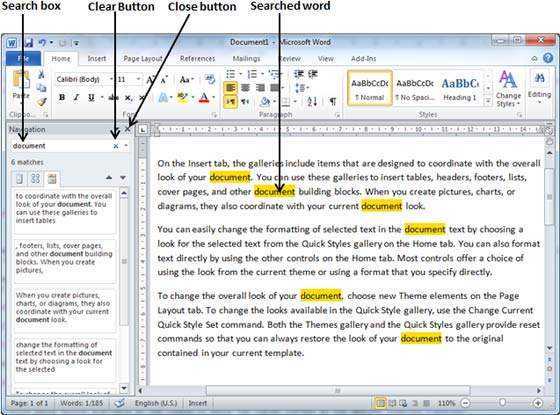
Microsoft Word tillhandahåller ett fantastiskt verktyg för att förbättra din produktivitet – att söka efter specifika ord! Inget mer mödosamt att bläddra igenom sidor och stycken – skriv bara in ordet eller frasen i sökfältet så kommer du att dirigeras till varje händelse på några sekunder.
Dessutom kan du förfina dina resultat genom att välja avancerade inställningar som t.ex skiftlägeskänslighet eller matchning av hela ord . Detta hjälper dig att hitta exakt vad du letar efter, vilket maximerar produktiviteten!
Låt mig berätta för dig min vän Susans berättelse. Hon begravdes under ett enormt uppdrag med många forskningsartiklar. Hon bestämde sig för att använda sökfunktionen i Microsoft Word för att snabbt hitta relevanta avsnitt i varje dokument. Wow! Hon hittade den information hon behövde i blixtsnabb och avslutade sitt uppdrag innan deadline – allt tack vare sökfunktionen i Microsoft Word!
Översikt över sökfunktionen i Microsoft Word
Microsoft Word sökfunktionen hjälper användare att snabbt hitta ord eller fraser. Det är lätt att hitta önskad text och sparar tid. Dessutom ger avancerade sökalternativ mer flexibilitet. Hela ord, matchande skiftläge och textformatering kan alla sökas.
Sökfunktionen gör det också möjligt för användare att ersätta text. Detta är utmärkt för att göra redigeringar eller ändringar i ett dokument. Ersätt-funktionen gör det enkelt att uppdatera information eller åtgärda fel.
Roligt faktum – Microsoft Word stöder också jokertecken ! Symboler som asterisker (*) eller frågetecken (?) kan användas för att söka efter ord eller fraser med variationer. Om du till exempel söker efter ' katt* ' kommer att visa resultat för 'katt', 'katter', 'fånga' osv.
Steg-för-steg-instruktioner om hur du söker efter ord i Microsoft Word
Att hitta ord i Microsoft Word är en måste-ha färdighet. Med bara några få steg kan du enkelt hitta de ord eller fraser du behöver. Här är en enkel guide för framgångsrik sökning.
- Steg 1: Öppna det Word-dokument du vill söka efter. Tryck Ctrl + F – ett sökfält visas i det övre högra hörnet.
- Steg 2: Skriv ordet eller frasen i sökfältet. Word kommer att markera alla matchningar i dokumentet.
- Steg 3: Använd navigeringspilarna för att flytta mellan matcherna.
För mer exakta resultat, klicka på Fler alternativ. Detta avslöjar inställningar som skiftlägeskänslighet och matchning av hela ord.
Proffstips: Använd genvägar som Ctrl + F för att snabbt komma åt sökfunktionen – det sparar tid och ökar produktiviteten.
Avancerade söktekniker
Gör jokertecken till din vän: Använd * eller ? för ord med olika tecken eller okända bokstäver. Till exempel kommer wom*n att uppfostra både kvinna och kvinnor.
Booleska operatorer: Kombinera nyckelord med OCH, ELLER eller INTE för att få mer exakta resultat. Detta hjälper dig att fokusera på rätt ord och utesluta fel.
Citattecken: Använd citattecken för att söka efter exakta fraser, snarare än enskilda ord. Perfekt för att hitta unika offerter.
Filtrera efter format: Sök efter teckensnittsstil, storlek och färg. Detta hjälper dig att hitta formaterad text.
Begränsa avsnitt: Ange sidhuvuden, sidfötter, fotnoter i avancerade sökinställningar.
Hitta alla/Ersätt alla: Dessa alternativ hjälper dig att göra massändringar snabbt.
Användbara förslag:
- Bekanta dig med sökgenvägar och snabbtangenter.
- Uppdatera anpassad ordbok med vanliga ord eller tekniska termer.
- Använd ytterligare funktioner som metadata eller indexering för specialiserade sökningar.
Använd dessa tips och avancerade söktekniker i Microsoft Word för att snabbt hitta ord.
Tips och tricks för effektiv ordsökning
Ctrl+F är en genväg för att öppna Dialogrutan Sök och ersätt . Jokertecken som * och ? kan användas för att söka efter varianter av ord. Du kan begränsa omfattningen av din sökning i dialogrutan Sök och ersätt. Skiftlägeskänslighet kan aktiveras för att hitta en exakt matchning. Avancerade söktekniker som sökning efter formatering, styckeformat, tabeller och kommentarer finns också tillgängliga. Genvägstangenter som Ctrl+PgDn och Ctrl+vänsterpil kan användas för att påskynda sökprocessen. Dessa tips kan hjälpa dig att spara tid och ha mer kontroll över att hitta ord i Microsoft Word-dokument .
Felsökning av vanliga sökproblem
Se till att dina sökkriterier är rättstavade och matchar det önskade ordet exakt! Kontrollera också 'Matcha versaler' om du söker efter ord med specifik versal. Jokertecken som asterisker (*) eller frågetecken (?) hjälper till att bredda eller begränsa resultaten. Se till att 'Hitta endast hela ord' är valt när du letar efter fullständiga ord. Kontrollera uteslutningslistan under 'Inställningar', om du inte kan hitta ett ord. Om allt annat misslyckas, försök att starta om datorn eller installera om MS Word.
Tänk dessutom på specialtecken som bindestreck eller apostrof i din sökfråga. Words standardspråkinställningar kan också påverka sökresultaten, så kontrollera dem vid behov. Använd genvägen Ctrl+F för att snabbt öppna dialogrutan Sök. Ha en bra sökning!
Slutsats
Slår ihop det, söker efter ord i Microsoft Word är enkel men ändå kraftfull. Använd Hitta och ersätta funktion för att snabbt hitta ett specifikt ord eller en specifik fras i ditt dokument.
Förutom grundläggande sökfunktioner ger Word avancerade alternativ som skiftlägeskänslighet, matchning av hela ord och sökning inom ett specifikt avsnitt/dokument . Dessa funktioner hjälper till att förfina din sökning och få det du vill ha snabbt.
Notera: du kan också använda jokertecken i dina sökningar. Till exempel hjälper en asterisk (*) som jokertecken att hitta alla ord som börjar med en viss bokstav/fras.
Proffstips: Gör flera sökningar snabbare genom att använda kortkommandon som Ctrl + F för att få upp dialogrutan Sök direkt. Detta kommer att förbättra din effektivitet med Word.
hur man döljer startfältet














