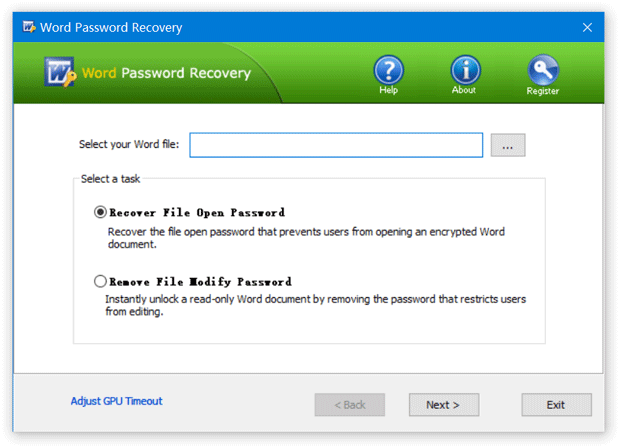
Teknik kan vara en labyrint. Om du någonsin glömmer eller tappar bort din Microsoft Word-lösenord , det kan vara en väldigt irriterande upplevelse. Speciellt när viktiga dokument står på spel. Inga bekymmer dock, det finns sätt att återställa det!
hur man lägger till ett accentmärke på ord
När du står inför utmaningen att ta reda på din Microsoft Word-lösenord , hålla sig lugn. Det finns flera lösningar. En är att använda mjukvaruverktyg gjorda för lösenordsåterställning. De använder avancerade algoritmer för att knäcka lösenord och ge tillgång till låsta dokument.
Du kan också använda onlinetjänster som erbjuder hjälp för Återställning av lösenord för Microsoft Word . Dessa tjänster använder kraftfulla servrar för att dekryptera lösenord med brute-force-attacker eller ordboksbaserade metoder. Dessa lösningar kan låta komplexa, men de är tänkta att göra det enkelt.
Kom ihåg att dessa metoder endast bör användas på filer du äger. Det är olagligt och oetiskt att använda dessa tekniker på filer som inte tillhör dig.
TechRadar genomförde en studie , som fann det 70 % av individerna lyckades återfå åtkomst till sina Microsoft Word-filer använda verktyg för lösenordsåterställning. Detta visar hur effektiva dessa verktyg är.
Förstå vikten av återställning av Microsoft Word-lösenord
Återställning av Microsoft Word-lösenord är viktigt i den digitala tidsåldern. Vi förlitar oss mer på digitala dokument, så att skydda information är ett måste. Att förlora ett lösenord kan vara jobbigt och sakta ner. Att veta hur man återställer lösenord är nyckeln.
Microsoft Word erbjuder kryptering av dokument med lösenord. Detta innebär att endast auktoriserade personer kan komma åt och ändra innehåll. Men om en person glömmer eller tappar bort lösenordet kan de inte komma in. Detta gör lösenordsåterställning viktig.
Att bekanta dig med återställningsmetoder hjälper dig att få tillgång till låsta dokument utan att förlora säkerhetsåtgärder. Inget behov av att återskapa filer eller börja från början. Det sparar tid och ansträngning.
Specialiserade program använder algoritmer och tekniker för att identifiera och dekryptera lösenord. Detta hjälper användare att enkelt återta kontrollen över sin data. Men var försiktig när du använder dessa verktyg. Välj programvara som garanterar datasekretess och säkerhet.
För extra skydd, säkerhetskopiera viktiga dokument och uppdatera lösenord ofta. Detta minskar risken för förlorad åtkomst och håller informationen säker.
Metoder för att återställa ett Microsoft Word-lösenord
Microsoft Word-dokument spelar en stor roll i våra liv. Men vad händer om du glömmer lösenordet? Inga problem! Det finns flera metoder för att återställa Microsoft Word-lösenordet. Här är en guide i fem steg:
- Prova vanliga lösenord: Börja med att ange några lösenord du brukar använda. Du kan ha använt samma lösenord för olika konton.
- Använd programvara för återställning av lösenord: Om det första steget inte fungerar, använd programvara som är utformad för att dechiffrera lösenordet. Dessa verktyg använder avancerade algoritmer och kan hjälpa.
- Återställ ditt lösenord: Öppna dokumentet i en textredigerare och ta bort eller ändra det lösenordsskyddade avsnittet manuellt.
- Sök professionell hjälp: Om du fortfarande inte kan återställa lösenordet, kontakta en professionell. De kan ge specialiserad hjälp anpassad efter din situation.
- Skapa ett nytt dokument: Som en sista utväg, skapa ett nytt Word-dokument och överför innehållet från det låsta. Detta kommer inte att återställa lösenordet, men låter dig få informationen.
För att förbättra dina chanser att lyckas, här är några tips:
- Använd en blandning av stora och små bokstäver, siffror och specialtecken för lösenord.
- Undvik vanliga ord och fraser för lösenord.
- Säkerhetskopiera dina Word-dokument för att undvika att förlora data i händelse av lösenordsproblem.
- Använd ett lösenordshanteringsverktyg för att säkert lagra och komma ihåg dina lösenord.
Genom att följa dessa metoder och tips ökar dina chanser att återställa ett Microsoft Word-lösenord. Kom ihåg att ha tålamod, eftersom lösenordsåterställning kan ta tid.
hur tar jag bort onedrive
Steg-för-steg-guide för att återställa ett Microsoft Word-lösenord
Det kan vara svårt att återställa ett Microsoft Word-lösenord – men du kan göra det! Här är en snabbguide:
- Öppna dialogrutan 'Öppna': Öppna Word och klicka på fliken 'Arkiv' i det övre vänstra hörnet. Välj sedan 'Öppna'.
- Leta efter det krypterade dokumentet: Hitta dokumentet du vill återställa i dialogrutan. Välj den och klicka på pilen bredvid knappen 'Öppna'. Välj 'Öppna och reparera'.
- Välj en återställningsmetod: Du kommer att erbjudas tre alternativ – 'Reparera', 'Extrahera data' eller 'Avbryt.' Välj 'Reparera' för att börja återställa ditt lösenordsskyddade dokument.
Nu vet du hur du återställer ett Microsoft Word-lösenord! Kom ihåg att spara det återställda dokumentet under ett nytt namn för att förhindra att originalfilen skrivs över. Mycket komplexa lösenord eller filer med avancerade krypteringsmetoder kanske inte går att återställa. I så fall kan du behöva professionell hjälp eller specialiserad programvara.
Glömda lösenord ska inte stå i vägen! Använd dessa steg och få tillbaka åtkomst till dina Microsoft Word-filer. Vidta åtgärder nu och låt inte värdefull information förbli inlåst för alltid.
Tips för att förhindra framtida problem med Microsoft Word-lösenord
Att förhindra framtida Microsoft Word-lösenordsproblem är avgörande för datasäkerheten och för att undvika störningar. Följ dessa tips för att skydda dina dokument.
- Välj ett starkt lösenord: Gör en unik kombination av stora och små bokstäver, siffror och symboler. Undvik gissbara lösenord.
- Uppdatera ditt lösenord regelbundet: Ändra ditt Microsoft Word-lösenord var 60-90:e dag. Detta säkerställer att om någon upptäcker det, kommer det inte att vara giltigt länge.
- Aktivera tvåfaktorsautentisering: Använd en autentiseringsapp eller få verifieringskoder via e-post eller SMS. Detta lägger till ett extra lager av säkerhet.
- Var försiktig med delningsbehörigheter: Ge endast behöriga personer tillträde. Granska och återkalla alla onödiga åtkomstbehörigheter.
Håll ditt datorsystem uppdaterat med den senaste antivirusprogramvaran, brandväggsskyddet och patchar för operativsystemet. Detta minskar risken för skadlig programvara eller hacking som kan avslöja dina Microsoft Word-lösenord.
Till exempel, Sarah skapade ett komplext lösenord för sin konfidentiella rapport men glömde att uppdatera det. En före detta kollega fick obehörigt tillträde i hennes frånvaro. Hon lärde sig vikten av snabba uppdateringar den hårda vägen.
ord gratis
Genom att följa dessa steg kan du minska riskerna med Microsoft Word-lösenord och skydda dina dokuments konfidentialitet.
Slutsats
Återhämta a Microsoft Word-lösenord är komplext och tidskrävande. Följ dock den här artikelns steg så får du tillgång till dina viktiga dokument.
Olika metoder gäller beroende på vilken version av Word du använder. Den här artikeln förklarar stegen för gamla versioner som Word 2003 och nya som Word 2016.
Glöm inte heller att skapa starka, minnesvärda lösenord . Använd stora och små bokstäver, siffror och specialtecken. Detta ger extra säkerhet för dina dokument.














