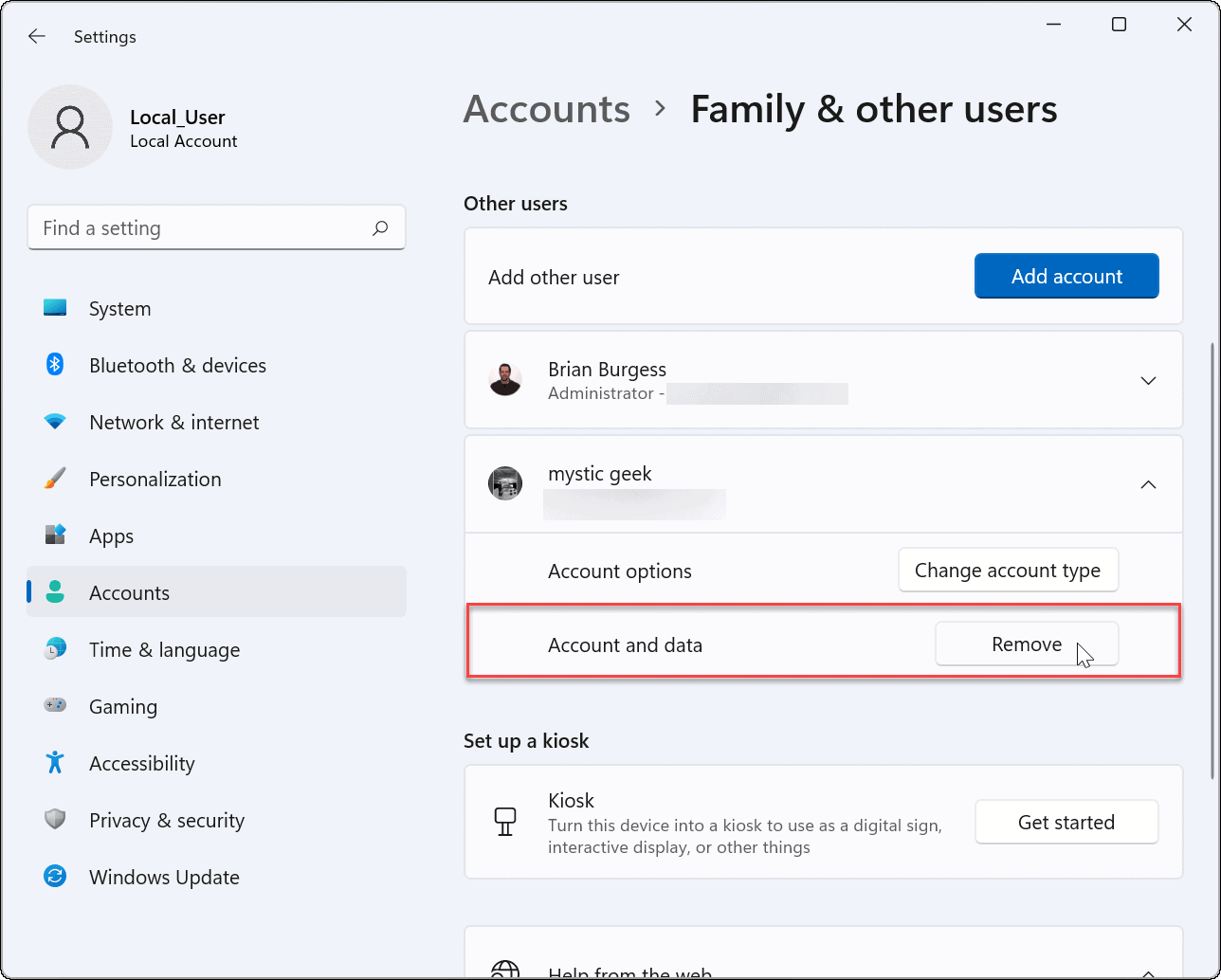
Windows 11 är ute! Människor letar efter sätt att ta bort sitt Microsoft-administratörskonto. Här är hur.
Alternativ 1: Öppna inställningar. Gå till Konton. Välj Familj och andra användare. Välj administratörskontot och klicka på Ta bort.
Alternativ 2: Öppna Kontrollpanelen. Välj Användarkonton. Välj det administratörskonto du vill ta bort. Följ instruktionerna.
En vän till mig hade problem med att någon annan gjorde ändringar i sin delade dator. Genom att ta bort Microsofts administratörskonto tog han tillbaka kontrollen över sin enhet. Sekretess och säkerhet återställdes.
Förstå Microsofts administratörskonto
Ett Microsoft-administratörskonto är ett kraftfullt verktyg att hantera Windows 11 . Det ger särskilda privilegier: installera programvara, ändra inställningar och utföra andra adminuppgifter .
Du kan kontrollera användaråtkomst, uppgradera och säkerställa att din dator fungerar smidigt. Det är användbart för människor som vill ha kontroll över säkerhet och funktionalitet.
Förstå dess funktioner och möjligheter för att få ut det mesta av det. Du kan också använda den för att hantera flera användarkonton. Skapa nya, tilldela olika åtkomstnivåer och se till att varje användare har rätt kontrollnivå.
Var försiktig när du tar bort det här kontot från Windows 11. Innan du gör det, konfigurera ett annat administratörskonto – för att förhindra förlust av åtkomst eller oavsiktliga konsekvenser.
Proffstips: Granska dina administratörskonton regelbundet. Ta bort alla onödiga. Detta håller säkerhetsnivåerna höga och minimerar potentiella sårbarheter.
Skäl att ta bort Microsoft Administrator Account
Undrar du varför du ska ta ut din Microsoft administratörskonto från Windows 11? Här är några bra anledningar!
- säkerhet : Att ta ut ditt Microsoft-administratörskonto kan hjälpa till att skydda ditt system från att nås utan tillstånd. Du kan välja vem som loggar in med bara lokala konton.
- Integritet : Att ha ett Microsoft-administratörskonto innebär att dina data och åtgärder kan ansluta till din onlineprofil. Att ta ut det kan hjälpa till att skydda din integritet genom att bryta den anslutningen.
- Enkelhet : Om du inte behöver eller använder Microsofts administratörsfunktioner kan det bli lättare att hantera användarkonton på ditt system om du tar bort kontot.
- Preferens : Om du ska ta bort Microsofts administratörskonto är upp till dig. Vissa människor gillar att använda lokala konton för mer kontroll eller olika profiler för specifika uppgifter.
Dessutom, att ta ut Microsofts administratörskonto ger dig sinnesfrid att du håller din information säker och minskar möjliga säkerhetsrisker.
Ta kontroll över ditt system idag och se fördelarna med att ta bort Microsofts administratörskonto från Windows 11! Missa inte att optimera din användarupplevelse och skydda det som betyder mest.
Steg-för-steg-guide för att ta bort Microsoft-administratörskonto från Windows 11
Den här artikeln ger en steg-för-steg-guide för att bli av med Microsofts administratörskonto i Windows 11. Följ dessa instruktioner noggrant för att slutföra det framgångsrikt!
- Öppna inställningar app på din Windows 11-dator. Detta är tillgängligt genom att klicka på Start-knappen och sedan välja inställningar från menyn.
- I appen Inställningar väljer du Konton alternativ. Detta tar dig till sidan med kontoinställningar.
- På sidan med kontoinställningar, gå till Familj och andra användare flik. Här kommer du att se en lista över alla användarkonton på din dator.
- Leta reda på Microsoft-administratörskontot du vill ta bort och klicka på det. Klicka sedan på Avlägsna knapp. En bekräftelseprompt visas. Klick Radera konto att fortsätta.
När dessa steg är klara kommer Microsofts administratörskonto att tas bort från Windows 11.
Det är viktigt att förstå att borttagning av ett administratörskonto endast bör göras om det inte längre behövs eller tillhör någon som inte längre använder din dator. Att ta bort ett administratörskonto kan orsaka permanent dataförlust om det inte görs på rätt sätt.
Proffstips: Innan du tar bort något användarkonto från Windows 11, se till att säkerhetskopiera alla viktiga filer eller data som är länkade till det kontot för att undvika oväntad förlust av information.
Fördelar med att ta bort Microsofts administratörskonto
Att ta bort Microsofts administratörskonto från Windows 11 har många fördelar som kommer att förbättra din upplevelse och säkerhet. Det kommer att frigöra resurser, optimera systemets prestanda och ta bort potentiella sårbarheter.
- Förbättrad integritet: Ta tillbaka kontrollen över dina data – om du tar bort Microsofts administratörskonto minskar risken för att känslig information exponeras för externa källor.
- Större anpassning: Med det här kontot borta kan du skräddarsy din Windows 11-upplevelse efter dina egna preferenser, obegränsade av standardinställningarna.
- Mindre bloatware: Om du tar bort administratörskontot frigörs ditt system från förinstallerade appar som tar upp lagringsutrymme och gör din dator långsammare.
- Ökad säkerhet: Om du tar bort Microsofts administratörskonto avbryts potentiella poster för hackare, vilket minskar risken för cyberattacker.
- Förbättrad systemprestanda: Utan ett extra administratörskonto som körs i bakgrunden kommer din dator att fungera snabbare och smidigare.
- Förenklad användarhantering: Att ta bort Microsofts administratörskonto förenklar processen med att hantera konton och behörigheter.
Att eliminera detta konto ger dig också en nystart för att skapa nya användarprofiler. Genom att ta det här steget får du autonomi och säkerhet samtidigt som du höjer prestanda. Så dröj inte – ta bort Microsofts administratörskonto idag och lås upp dessa fördelar!
Försiktighetsåtgärder att vidta innan du tar bort Microsoft Administratörskonto
Innan du tar bort Microsofts administratörskonto från Windows 11 är det avgörande att vidta försiktighetsåtgärder. Dessa ska säkerställa en smidig upplevelse och undvika eventuella problem.
- Gör säkerhetskopia : Innan du gör någon skillnad för ditt administratörskonto är det klokt att göra en säkerhetskopia av dina viktiga filer och data. Detta kommer att fungera som ett säkerhetsnät om något går snett under borttagningsprocessen.
- Sök efter ersättningskonton : Garantera att du har ett alternativt konto med administrativa befogenheter på ditt Windows 11-system. Detta säkerställer att du fortfarande kan komma åt och hantera din dator även efter att du har tagit bort Microsofts administratörskonto.
- Stäng av automatisk inloggning : Om du har aktiverat automatisk inloggning för ditt Microsoft-administratörskonto, är det lämpligt att inaktivera den här funktionen innan du fortsätter med borttagningen. Detta stoppar all ogodkänd åtkomst till din dator under borttagningsprocessen.
- Lagra appinställningar och data : Notera eventuella exakta appinställningar eller data som är kopplade till Microsofts administratörskonto som du vill skydda. Detta kan inkludera e-postkonton, webbläsarbokmärken eller personliga programinställningar.
- Ta bort länkade tjänster : Om du har länkat några externa tjänster eller konton (t.ex. OneDrive eller Office 365) till ditt Microsoft-administratörskonto, se till att ta bort länken innan du tar bort kontot. Detta kommer att stoppa eventuella dataförluster eller avbrott i tjänsten.
- Signalera andra användare : Om det finns andra användare på ditt Windows 11-system som är beroende av Microsofts administratörskonto för åtkomst eller behörigheter, informera dem om den efterföljande borttagningen. Detta säkerställer att de är förberedda och kan justera sina inställningar därefter.
Det är värt att nämna att dessa försiktighetsåtgärder bör följas noggrant för att hålla sig borta från eventuella komplikationer under borttagningsprocessen.
Proffstips : Innan du tar bort Microsofts administratörskonto, dubbelkolla om det finns några väntande programuppdateringar eller systemuppgraderingar tillgängliga för installation. Det är alltid klokt att ha ditt operativsystem uppdaterat innan du gör några betydande ändringar.
Slutsats
Det är enkelt att ta bort Microsofts administratörskonto från Windows 11! Följ bara dessa steg:
- Öppna inställningarna för användarkonton genom att öppna Start-menyn och klicka på kugghjulsikonen för att öppna appen Inställningar.
- Gå sedan till avsnittet Konton.
- Välj Familj och andra användare från sidofältet för att visa en lista med användarkonton.
- Leta efter Microsoft-administratörskontot du vill ta bort och klicka på det.
- Klicka på knappen Ta bort och bekräfta ditt beslut att ta bort kontot och data.
Voila! Microsofts administratörskonto är borta från ditt Windows 11-system.
Skapa ett nytt lokalt administratörskonto för att se till att allt fungerar smidigt. Säkerhetskopiera även alla viktiga filer eller data relaterade till Microsofts administratörskonto innan du tar bort det. Med dessa extra försiktighetsåtgärder kan du hantera och anpassa användarkonton på din dator utan avbrott eller dataförlust.
hur man ändrar teckenstorlek i word














