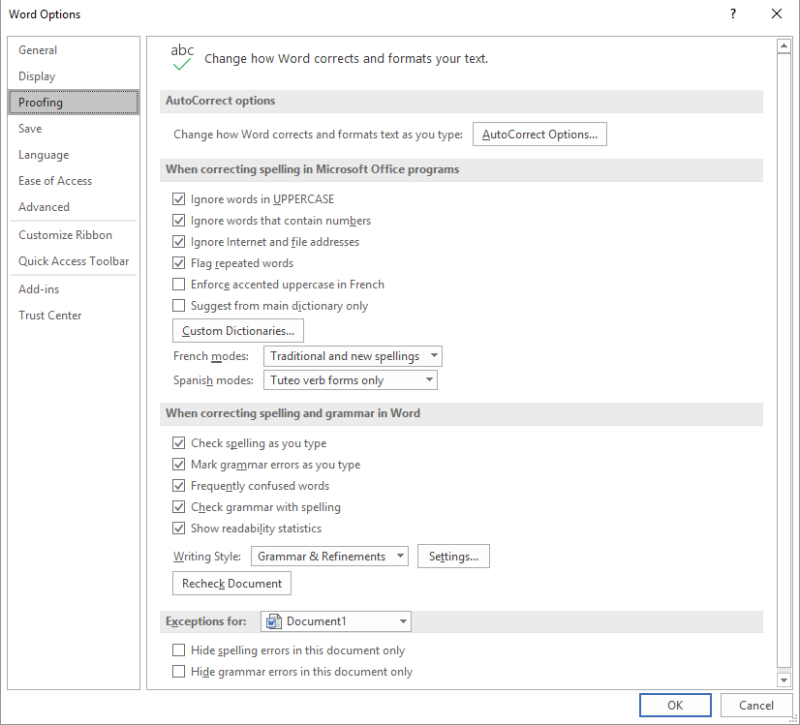
I dagens värld av kommunikation, eliminera passiv form i Microsoft Word-dokument är ett måste. Detta kommer att göra ditt skrivande mer effektfullt och tydligt. Som tur är har Word verktyg som hjälper dig att känna igen och förkasta passiva konstruktioner.
Aktiv röst ger dynamik och spänning till ditt skrivande. För att ta bort passivt språk i Word, undersök varje mening för tecken på passivitet. Till exempel, är/var + particip eller kommer att vara + particip är ledtrådar om att meningen är passiv.
Till göra subjektet till handlingens utförare , ändra den passiva verbformen till en aktiv. Till exempel, istället för Rapporten skrevs av mig, säg att jag skrev rapporten. Denna justering eliminerar passivitet och ökar klarheten.
Word inkluderar också Grammatikkontroll som upptäcker passiv röst och rekommenderar korrigeringar. Dessa förslag är dock inte alltid korrekta eller lämpliga för ditt sammanhang.
Dessutom kan du ta ett proaktivt förhållningssätt och välja starka verb för att skapa tilltalande berättelser. Författare från olika tidsepoker, som t.ex Shakespeare och Hemingway , har anammat en aktiv röst för att fånga läsare och föra fram deras budskap. Att använda aktiv röst i Word är alltså inte bara korrekt grammatik, utan det är också nyckeln till att låsa upp din skrivpotential.
Förstå passiv röst
Passiv röst är när personen får handling istället för att utföra den. Den är inte lika direkt eller kraftfull som en aktiv röst. För att använda passiv röst kommer den som utför åtgärden efter verbet eller tas bort. Detta gör skriften otydlig och svag.
inaktivera Windows Defender helt
Följ dessa steg för att ta bort passiv röst i Microsoft Word:
- Hitta former av verbet som ska följas av en particip.
- Ändra meningen så att subjektet gör åtgärden. Detta kommer att göra skrivandet mer intressant.
I vissa fall är passiv röst okej. Till exempel när man framhäver ett objekt eller håller vetenskapligt skrivande objektivt. Men vanligtvis är aktiv röst bättre.
Här är ett exempel: En journalist skrev en artikel med för mycket passiv röst . Folk tyckte att artikeln var tråkig och saknade genomslag. Efter att ha ändrat den till aktiv röst fick reportern beröm för hans fantastiska historia .
Varför det är viktigt att ta bort passiv röst
Det är viktigt att ta bort passiv röst i Microsoft Word. Det förbättrar läsbarheten och engagerar läsarna. Aktiv röst skapar direkt kommunikation som förmedlar information snabbt . Dessutom identifierar den personen som utför åtgärden, så det finns ansvar. Detta skapar en övertygande berättelse som fångar läsarens uppmärksamhet.
Aktiv röst underlättar bättre förståelse . Den anger vem eller vad som är ansvarig för en åtgärd, så det finns ingen förvirring. För att förfina din skrivstil, använd Microsoft Words grammatikverktyg. De identifierar passiv röst och föreslår aktiva röstomfraser.
hjärta emote
Jag såg en gång passiv röst förvandla ett tråkigt dokument till ett mästerverk . Jag skrev en mjukvarumanual och min originalversion var tråkig. Efter att ha ändrat meningarna till aktiv röst var det energiskt och användarna tyckte att instruktionerna var lätta att följa. Supportförfrågningar minskade.
Sammanfattningsvis är det viktigt att eliminera passiv röst. Det ökar tydligheten och engagerar läsarna. Använd aktiv röst och Microsoft Words grammatikverktyg för att skapa övertygande berättelser som fängslar läsare och levererar information kortfattat.
Steg-för-steg-guide för att ta bort passiv röst i Microsoft Word
- Identifiera meningar med passiv röst. Leta efter verb bildade med formen att vara: är, är, är, var, var. Ofta indikerar dessa konstruktioner passiv röst.
- Skriv om med aktiv röst. Hitta ämnet som utför åtgärden och sätt det före verbet. Se till att motivet gör åtgärden, inte tar emot den.
- Använd starka verb. Aktiv röst ger ett mer direkt och kraftfullt språk. Ersätt svaga eller generiska verb med specifika som passar din betydelse.
- Korrekturläs ditt dokument. Kontrollera om alla passiva röstinstanser har tagits bort. Använd Microsoft Words grammatikkontrollfunktion eller redigeringsverktyg från tredje part.
Genom att följa dessa steg kan du aktivt ta bort passiv röst från ditt skrivande. Detta gör det mer engagerande och hjälper till att förmedla ditt budskap effektivt.
Ytterligare tips för att skriva med Active Voice
hur gör man en affisch på word
Att skriva med aktiv röst är ett måste för god kommunikation. Här är några tips som hjälper dig:
- Sätt ämnet först: Se till att ämnet för din mening gör åtgärden. Detta kommer att göra din text tydlig.
- Använd starka verb: Byt ut vanliga verb med kraftfulla actionverb för ökad styrka och klarhet.
- Håll meningar korta: Långa meningar kan leda till passiv röst. Använd kortare meningar för en aktiv röst.
- Fokusera på vem eller vad som är ansvarig: Att lyfta fram den som gör eller startar en handling ger liv åt ditt skrivande.
Genom att använda dessa tips blir ditt innehåll lätt att läsa och engagerande, utan att passiv röst distraherar.
Visste du att inflytelserika författare i århundraden har förespråkat aktiv röst? De tyckte att det ger prosan kraft och livlighet, och fängslar läsarna med sin energi. Så varför använder du inte denna historiska teknik i ditt skrivande?
Slutsats
Bemästra Microsoft Word för att ta bort passiv röst för förbättrad tydlighet och koncisthet! Följ bara några enkla steg. Aktiv röst är starkare och mer engagerande än passiv röst . Aktivera grammatikkontrollen för att enkelt upptäcka passiva meningar. Ändra dem för dynamik ! Dessutom är det ett roligt faktum Microsoft Word kom först ut 1983 som Multi-Tool Word för Xenix-system !














