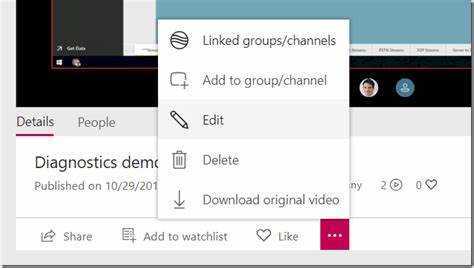
Kämpar du för att dela din Microsoft Teams-inspelning med externa användare? Inga problem! Den här artikeln visar hur du gör det enkelt.
Microsoft Teams har flera sätt att dela inspelningar med personer utanför din organisation. En av de enklaste är att använda SharePoint eller OneDrive . Ladda upp din inspelning till endera plattformen och du kan skapa en länk att dela med externa användare.
Ett annat val är Microsoft Stream , en videovärdtjänst kopplad till Teams. Ladda upp din inspelning och anpassa sekretessinställningarna. Detta avgör vem som kan se videon – specifika individer eller någon med länken.
En kollega till mig hade en utmaning som denna. Hon var tvungen att dela ett inspelat möte med kunder som inte fanns i hennes Teams-nätverk. Osäker på vad hon skulle göra bad hon om hjälp. En hjälpsam kollega visade henne hur hon delar sin inspelning med SharePoint. Kunderna kunde komma åt videon utan problem och hennes presentation blev en succé!
Förstå Microsoft Teams-inspelningar
Microsoft Teams Recordings kan hjälpa dig att samarbeta och dokumentera möten. De fångar ljud, video och skärmdelning, vilket gör det enkelt att granska diskussioner, dela kunskap och inte förlora information. Här är vad du behöver veta om dem:
- Inspelningstyper: Välj antingen molninspelningsalternativet (sparas i Microsoft Stream) eller spara filer direkt på enheten som används för mötet.
- Delningsalternativ: Dela inspelningar med interna och externa användare. Ställ in behörigheter för att bestämma vem som kan se eller ladda ner.
- Tillgänglighetsfunktioner: Dold bildtext och utskrifter gör inspelningar inkluderande och lätta att följa eller hänvisa tillbaka till.
För att göra det enklare att dela inspelningar med externa användare:
- Lagra inspelningar i OneDrive eller SharePoint. Ge behörigheter så att externa användare kan komma åt säkert.
- Lösenordsskydda inspelningar om konfidentialitet är viktigt. Endast behöriga personer med lösenordet kan komma åt informationen.
Genom att följa dessa förslag kan du dela Microsoft Teams-inspelningar med externa användare på ett säkert sätt, samtidigt som du samarbetar, tillhandahåller utbildning osv.
Steg för att dela Microsoft Teams-inspelning med externa användare
Det är enkelt att dela Microsoft Teams-inspelningar med externa användare! Följ dessa steg:
- Öppna Teams och välj inspelningen.
- Välj Öppna i Microsoft Stream från ellipsen (...).
- Klicka på knappen Dela under videospelaren.
- Ange e-postadresserna till externa användare i delningsdialogrutan.
- Anpassa behörigheter för varje användare – visa eller redigera – och klicka på Skicka.
Denna metod utmärker sig för sin enkelhet och effektivitet.
Nu, här är en riktig historia. Ett team av proffs behövde samarbeta med externa intressenter i ett projekt med hjälp av Teams-inspelningar. De följde stegen och delade sina inspelade möten och presentationer med sina kunder. Detta möjliggjorde kommunikation och samarbete mellan olika platser. Det gjorde det möjligt för dem att arbeta effektivt och leverera fantastiska resultat för sina kunder.
Genom att använda detta användarvänliga tillvägagångssätt skapade de ett sömlöst flöde av information mellan sitt team och externa användare, vilket gjorde samarbete enkelt.
Felsökningstips
När du hanterar felsökning för att dela Microsoft Teams-inspelningar med externa användare, tänk på följande:
- Se till att externa användare har rätt behörigheter. Kontrollera deras inställningar.
- Kontrollera att delningsinställningarna tillåter åtkomst.
- Om de inte kan komma åt inspelningen, skicka dem en direktlänk.
Mer detaljer att komma ihåg:
- Se till att både du och den externa användaren har stabila internetanslutningar.
- Kommunicera med mottagaren för att se till att de lyckades komma åt inspelningen.
För att ytterligare förbättra din felsökningsupplevelse:
- Uppdatera din Microsoft Teams-app ofta.
- Om behörigheter fortfarande är ett problem, kontakta Microsoft Support.
Genom att följa dessa tips och vara uppmärksam på detaljer kan du felsöka eventuella problem du har när du delar Microsoft Teams-inspelningar med externa användare!
Slutsats
Att dela Microsoft Teams-inspelningar med utomstående är enkelt! Bara några få steg och du kan enkelt dela dem.
- Öppna först Microsoft Teams-appen och hitta inspelningen du vill dela. Välj den och klicka på de tre prickarna.
- Välj Hämta länk i rullgardinsmenyn. Detta skapar en speciell URL för din inspelning.
- Kopiera denna länk och ge den till den eller de externa användare som du vill ge åtkomst till. Du kan göra detta genom att skicka ett e-postmeddelande eller meddelande som innehåller länken. Se till att endast behöriga personer har det, eftersom det ger åtkomst till din inspelning.
- När den externa användaren får länken kan de helt enkelt klicka på den för att se den delade inspelningen. Inget Microsoft Teams-konto eller extra programvara behövs – mycket bekvämt.
Missa inte att använda den här funktionen! Börja dela dina inspelningar och samarbeta med utomstående snabbt och enkelt!
gör excel som standard på mac














