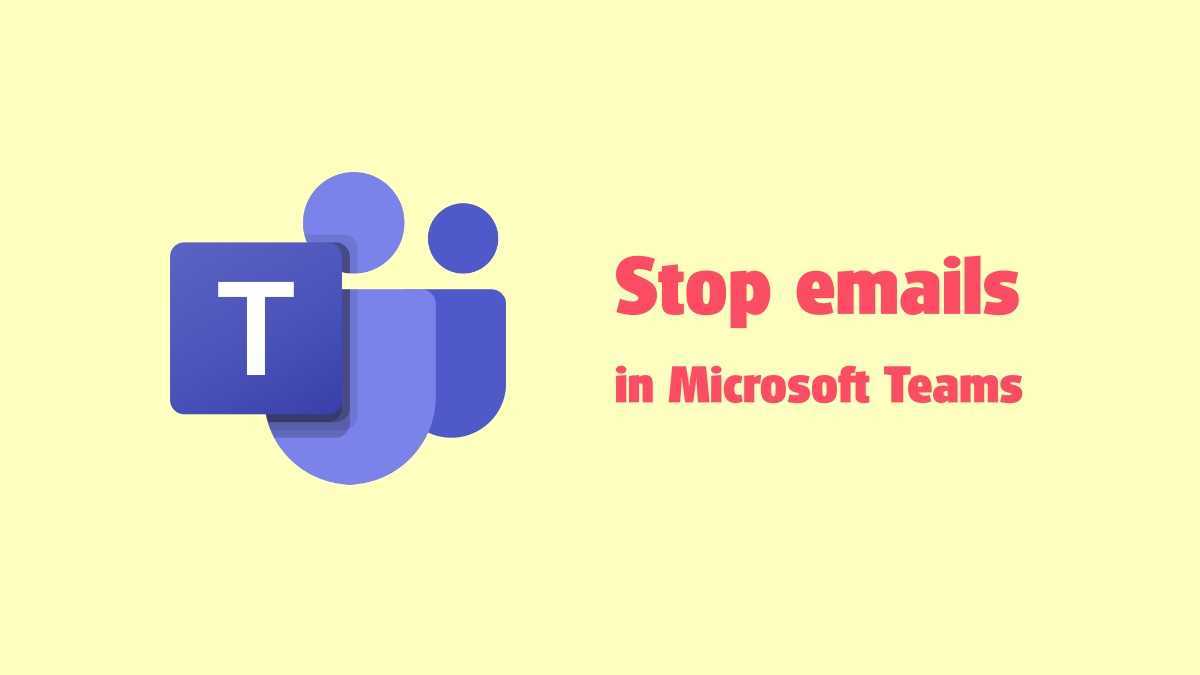
Microsoft Teams är ett viktigt verktyg för team idag. Men användare kan få för många e-postmeddelanden från den. Om du letar efter ett sätt att stoppa detta är du på rätt plats. Vi ska titta på sätt att förhindra e-post från Microsoft Teams.
hur man ändrar word-dokument från svart till vitt
Ett sätt är att anpassa dina meddelandeinställningar i Microsoft Teams. Du kan välja vilka e-postmeddelanden du vill ta emot. Du kan också få dagliga eller veckovisa sammanfattningar av uppdateringar.
Du kan också hantera kanalaviseringar. Du kan välja kanaler som är relevanta för ditt arbete och justera deras aviseringsinställningar. Detta minimerar oönskade e-postmeddelanden.
Du kan också använda funktionen Stör ej. Du kan ställa in tider när du inte vill få aviseringar. Detta hjälper dig att fokusera och få en bättre balans mellan arbete och privatliv.
Microsoft Teams blev populärt som en virtuell mötesplattform. Användare fick för många e-postmeddelanden från den. Microsoft insåg detta och introducerade funktioner och inställningar för att låta användarna skräddarsy sin upplevelse.
Förstå Microsoft Teams e-postmeddelanden
För många mejl? Microsoft Teams är boven! För att återta kontrollen måste du förstå hur aviseringar fungerar och hur du hanterar dem.
Som standard, Microsoft Teams skickar e-postmeddelanden för aktiviteter som nya meddelanden, omnämnanden, svar, delade filer och mötesinbjudningar. Men dessa kan lätt leda till en överfull inkorg, vilket stör produktiviteten.
För att stoppa tillströmningen har du flera alternativ. Anpassa först dina aviseringsinställningar i appen. Gå till inställningsmenyn och välj Aviseringar. Välj sedan vilka specifika åtgärder eller händelser som utlöser e-postmeddelanden. Skräddarsy dina preferenser efter det som är mest relevant.
För det andra, justera aviseringsinställningarna på team- eller kanalnivå. Högerklicka på ett team eller en kanal och välj Kanalaviseringar. Detta ger dig mer kontroll över e-postmeddelanden.
Alternativt, om du vill hålla dig informerad men undvika överbelastning av e-post, använd alternativa aviseringsmetoder. Stäng av e-postaviseringar och lita på appchatt eller mobila push-meddelanden.
Johns erfarenhet är ett bra exempel. Han avbröts ständigt av mejl från flera team och kanaler. Efter att ha lärt sig om anpassningsalternativ skräddarsydde han sina preferenser. Han fick bara mejl för brådskande meddelanden och omnämnanden och förlitade sig på chattaviseringar i appen för andra uppdateringar. Hans produktivitet förbättrades och han återfick fokus, utan att missa viktiga kommunikationer.
Ta hand om din inkorg! Med några justeringar, gör Microsoft Teams fungera bättre för dig.
Varför du kanske vill stoppa Microsoft Teams från att skicka e-post
Vill du stoppa Microsoft Teams från att skicka e-post? Här är flera skäl till varför:
- Minska överbelastningen av e-post . För många e-postmeddelanden kan vara överväldigande. Så att stänga av e-postaviseringar kan hjälpa dig att fokusera på meddelanden i Teams-appen.
- Bättre organisation . E-postmeddelanden kommer ofta med svar och uppdateringar. Detta kan göra det svårt att följa konversationer. Att inaktivera e-post hjälper till att hålla all kommunikation på ett ställe.
- Förbättrad produktivitet . För många aviseringar kan vara störande. Att stänga av e-post bidrar till att skapa en fokuserad arbetsmiljö. Detta gör att du kan fokusera på uppgifter och få dem gjort snabbare.
- Förbättrad integritet . Genom att inaktivera e-postmeddelanden stannar känslig information i appen. Detta minskar risken för oavsiktliga läckor eller obehörig åtkomst.
- Förenklade kommunikationskanaler . Dubbletter av e-postmeddelanden kan leda till förvirring. Att stänga av e-post uppmuntrar alla att enbart förlita sig på Teams.
- Anpassningsflexibilitet . Inga e-postaviseringar betyder att du kan välja hur du vill konsumera teamkommunikation. Pushnotiser, dedikerade incheckningar – du bestämmer.
Och kom ihåg – att stänga av e-post betyder inte att du går miste om viktiga varningar. Microsoft Teams erbjuder alternativa sätt att hålla sig informerad, som aktivitetsflöden och @omnämnanden.
Proffstips: Granska dina aviseringsinställningar i Teams för att hitta rätt balans mellan att hålla sig informerad och undvika överbelastning av e-post.
Hur man stoppar Microsoft Teams från att skicka e-post
Microsoft Teams är ett utmärkt samarbetsverktyg, men det kan översvämma din inkorg med e-post. Följ dessa steg för att återta kontrollen över dina aviseringar:
- Öppna Microsoft Teams skrivbordsapp.
- Klicka på din profilbild i det övre högra hörnet.
- Välj Inställningar från rullgardinsmenyn.
- Navigera till fliken Meddelanden.
- Stäng av alternativet att ta emot e-post från Microsoft Teams.
- Klicka på Använd eller Spara för att bekräfta.
Genom att göra detta stoppar du oönskade e-postmeddelanden från Microsoft Teams.
Teams erbjuder också många aviseringsinställningar så att du kan anpassa din upplevelse. Du kan välja att få aviseringar endast för omnämnanden eller prioritera vissa aktiviteter. Att justera dessa inställningar kan hjälpa dig balansera att hålla dig informerad och undvika överbelastning av e-post.
Proffstips: Kom ihåg att granska och justera dina aviseringsinställningar regelbundet. Att hålla dem uppdaterade hjälper Microsoft Teams att öka din produktivitet utan att bli en distraktion.
Nu har du kunskapen att sätta stopp för onödiga e-postmeddelanden från Microsoft Teams och få en förbättrad kommunikationsupplevelse.
Ytterligare tips för att hantera Microsoft Teams-meddelanden
Hantera aviseringar i Microsoft Teams är ett måste för att förbättra produktiviteten och undvika distraktioner. Här är några extra tips för att hantera dina aviseringar:
- Anpassa dina inställningar: Dra fördel av anpassade aviseringar för att få viktiga meddelanden och händelser. Filtrera bort onödiga aviseringar genom att välja kanaler, sökord och omnämnanden.
- Fokustid: Använd Focus Time-funktionen för att tillfälligt stänga av aviseringar när du behöver oavbruten koncentration. Inga pingar eller popup-fönster kommer att störa dig när du arbetar med viktiga uppgifter.
- Ställ in tysta timmar: Ställ in tysta timmar i appen eller skrivbordet för att undertrycka icke-brådskande aviseringar under vissa tider. Detta låter dig göra personliga aktiviteter utan att bli avbrutna.
Att kontrollera dina aviseringar ökar inte bara produktiviteten utan bidrar också till att skapa en hälsosammare balans mellan arbete och privatliv. Aviseringshantering förhindrar utbrändhet och låter dig fokusera på meningsfullt arbete. Granska och anpassa inställningarna enligt dina preferenser. Använd personliga aviseringar för att hålla kontakten utan att offra din fokustid. Förbättra arbetsflödeshanteringen genom att följa dessa tips!
Slutsats
- För att hindra Microsoft Teams från att skicka e-post, logga först in i appen.
- Klicka sedan på din profilbild i det övre högra hörnet.
- Välj Inställningar från rullgardinsmenyn.
- Gå till fliken Meddelanden.
Under fliken aviseringar kan du anpassa e-postinställningar. För att sluta få e-post, stäng av alternativet E-post. Alla aviseringar kommer att ske i Teams-appen.
Du kan också välja särskilda händelser/aktiviteter som du vill ha e-postvarningar för. Detta håller dig informerad utan för mycket e-post.
Proffstips: Ändra dina aviseringsinställningar ofta. Anpassning av e-postmeddelanden i Microsoft Teams ökar produktiviteten och minimerar röran i inkorgen.














