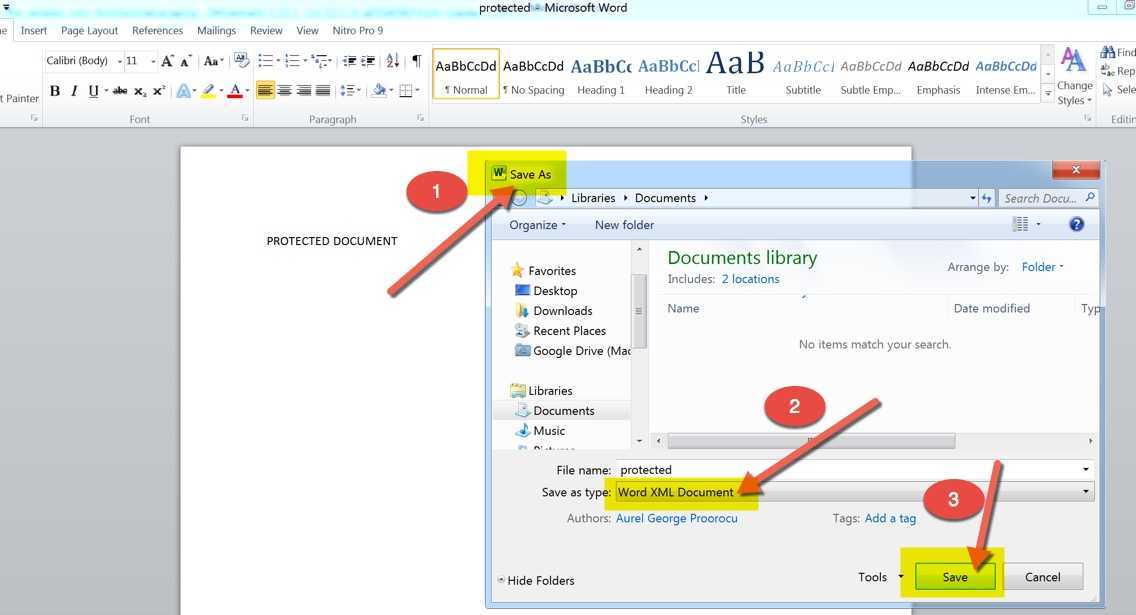
Många strävar efter att låsa upp potentialen Microsoft Word . Kraften att skapa, redigera och samarbeta är nära till hands. Så låt oss utforska denna programvara och låsa upp dess hemligheter!
Använda lösenordsåterställningsverktyg utformade för Word-dokument är ett sätt att komma åt låsta filer. Men det är viktigt att notera att användningen av dessa verktyg kan vara oetiskt, så använd endast på dokument som du har tillstånd till.
Återställa eller ändra din Microsoft-kontolösenord är ett annat tillvägagångssätt. Detta låter dig komma åt Word, såväl som andra Office-appar som är anslutna till ditt konto. Det är säkert och bevarar integriteten för ditt konto.
Om du har rätt lösenord eller kontoåtkomst men fortfarande får en skrivskyddad begränsning, försök duplicera filen och spara den under ett annat namn eller format (som .docx eller .rtf). Detta kan bli av med begränsningen och ge dig fullständiga redigeringsmöjligheter.
Ibland skadade Word-filer kan hindra oss från att låsa upp dem. Microsoft Word har inbyggda reparationsfunktioner för att spara skadade filer och ge åtkomst igen. Du kan hitta dessa funktioner på olika platser beroende på din version av Word, vanligtvis genom inställningar eller inställningar.
Vi behöver inte kämpa för att låsa upp Microsoft Word. Genom att använda dessa metoder kan vi återta kontrollen över våra låsta dokument med transparens och säkerhet. Låt oss bli kreativa med Microsoft Word!
Förstå vikten av att låsa upp Microsoft Word
Lås upp Microsoft Word och frigör dess fulla potential! Det ger tillgång till alla verktyg och alternativ för att skapa professionella, visuellt tilltalande dokument. Utan att låsa upp är användarna begränsade i sin förmåga att anpassa.
hur man tar bort grå markering i word
Upplåsning ger frihet när det gäller dokumentformatering. Med den kan marginaler, radavstånd, teckensnittsstilar och storlekar justeras. Detta säkerställer att dokumenten är sammanhängande och skräddarsydda för specifika behov.
Dessutom blir avancerade redigeringsfunktioner som spåra ändringar och kommentarer tillgängliga. Dessa verktyg är utmärkta för samarbete eller feedback från kollegor eller kunder. Att låsa upp Microsoft Word ökar produktiviteten och effektiviteten.
Dessutom ger olåst Word tillgång till mallar som kan skräddarsys efter individuella behov. Att skapa meritförteckningar, brev och rapporter är snabbt och enkelt med dessa fördesignade mallar, vilket ger dokument ett konsekvent utseende.
Jake var begränsad med en låst version av Microsoft Word – oförmögen att formatera sina presentationsbilder effektivt. Men genom att låsa upp Word kunde han enkelt anpassa sina bilder. Resultat? En imponerande presentation som imponerade kollegor och överordnade!
Förklara de olika metoderna för att låsa upp Microsoft Word
Det är möjligt att låsa upp Microsoft Word! Låt oss utforska hur.
Steg 1: Lösenordsåterställning
Förlorat ditt lösenord? Oroa dig inte – följ dessa steg:
- Öppna det låsta Word-dokumentet.
- Klicka på Arkiv i menyraden.
- Välj Skydda dokument.
- Välj Kryptera med lösenord och tryck på OK.
Steg 2: Använd PassFab för Word
Hur inaktiverar jag Bing i Windows 10
För en snabbare lösning, använd PassFab för Word – ett utmärkt verktyg. Så här gör du:
- Ladda ner PassFab för Word från deras hemsida.
- Installera och kör programvaran.
- Välj ditt låsta Word-dokument.
- Klicka på Återställ lösenord.
Steg 3: Professionell hjälp
Om ovanstående metoder inte fungerar, kontakta en tekniker eller kontakta Microsofts support.
Nu till något speciellt – visste du att vissa filkonverterare kan hjälpa till att kringgå lösenordsskydd? Dessa omvandlare låter dig konvertera den låsta filen till ett annat format, utan begränsningar. Utforska onlinekällor och forum för att lära dig mer.
För att illustrera kraften i dessa metoder, här är en sann historia: En elev låstes ute från sitt viktiga klassprojekt på ett Word-dokument. Med beslutsamhet och hjälp av PassFab för Word lyckades hon låsa upp sitt dokument och lämna in sin uppgift i tid – med ett enastående betyg!
Steg-för-steg-guide för att låsa upp Microsoft Word med ett lösenord
Lås upp Microsoft Word med ett lösenord – det är enkelt! Här är en guide till hjälp:
- Starta Microsoft Word.
- Öppna dokumentet.
- Klicka på fliken 'Arkiv' i det övre vänstra hörnet.
- Välj 'Skydda dokument' från rullgardinsmenyn.
- Ett fönster öppnas - ange lösenordet och klicka på 'OK'.
Välj ett säkert lösenord. Inkludera versaler och gemener, siffror och specialtecken.
Kom ihåg att detta bara fungerar om du redan har angett ett lösenord. Om någon annan gjorde det, eller du har glömt det, finns det alternativa metoder.
Till exempel låste en kollega en viktig rapport utan att veta lösenordet. Stressig! Efter att ha sökt och konsulterat experter använde de specialiserad programvara för att återställa den.
Hur man skapar en qr-kod för en pdf
Säkerhetskopiera värdefulla dokument och upprätthåll säkerhetsåtgärder. Lås upp Word med ett lösenord – håll dina data konfidentiella. Följ dessa steg och använd starka lösenord för extra skydd.
Steg-för-steg-guide för att låsa upp Microsoft Word med en produktnyckel
Lås upp Microsoft Word med en produktnyckel för att få tillgång till alla funktioner! Här är en 5-stegsguide:
- Öppna Microsoft Word.
- Klicka på 'Arkiv' längst upp till vänster.
- Välj 'Konto'.
- Tryck på 'Aktivera produkt'.
- Ange giltig produktnyckel och slutför aktiveringen.
Det är enkelt att låsa upp Microsoft Word med en produktnyckel. När du köper en licensierad version får du en produktnyckel. Det fungerar som bevis på ägande och låter dig använda programvaran utan begränsningar.
Men att låsa upp MS Word är inte alltid enkelt. Att använda en obehörig eller förfalskad nyckel kan få juridiska konsekvenser. Det kan resultera i begränsad funktion eller permanent blockering av din programvara.
Din produktnyckel fungerar som en digital signatur som verifierar din kopia av Microsoft Word som legitim. Köp från officiella återförsäljare eller auktoriserade återförsäljare för licensierade versioner av MS Office-produkter.
hur man skapar flashcards på word
Steg-för-steg-guide för att kontakta Microsofts support för att låsa upp Microsoft Word
Om du vill låsa upp ditt Microsoft Word-dokument är det ett viktigt steg att komma i kontakt med Microsoft Support. Så här kan du göra det:
- Gå till den officiella Microsoft Support-webbplatsen via en webbläsare.
- Leta efter 'Få hjälp' och klicka på den.
- Välj 'Microsoft Word' från listan över produkter.
- Beskriv ditt problem eller säg att du behöver hjälp med att låsa upp ditt Word-dokument.
- Följ instruktionerna för att kontakta Microsoft Support – chatt, e-post eller telefon.
Kom ihåg att ha din produktnyckel och annan relevant information redo innan du kontaktar. Detta kommer att göra processen smidigare och snabbare. När du pratar med Microsoft Support, ha tålamod och ange alla detaljer korrekt. Deras team är hängivna att hjälpa användare med tekniska problem och kommer att guida dig mot att framgångsrikt låsa upp dina dokument.
Chris arbetade med ett avgörande projekt i Microsoft Word när hans dokument låstes. Han var rädd för att han inte skulle hålla sin deadline och kontaktade Microsoft Support. Till hans lättnad svarade de snabbt och vägledde honom att låsa upp sitt dokument och återställa osparade ändringar. Till slut räddades Chris projekt tack vare deras utmärkta tjänster.
Slutsats
Linda upp den! Avblockera Microsoft Word – enkelt. Om du har glömt lösenordet eller låst det av misstag finns det flera sätt att komma in igen.
- Alternativ ett: använd funktionen Öppna och reparera. Klicka på Arkiv, välj Öppna, välj det blockerade dokumentet och klicka sedan på pilen bredvid Öppna. Välj Öppna och reparera och låt Microsoft göra sin grej.
- Om det inte fungerar, prova programvara från tredje part. Den är utformad för att låsa upp dokument och är lätt tillgänglig online.
Notera: använd bara dessa metoder om du verkligen behöver. Att försöka öppna en annan persons fil utan tillstånd kan leda till allvarliga juridiska problem.
Låt mig dela en historia med dig. För några år sedan, min vän Sarah låste av misstag hennes uppsats – beräknas om timmar! Hon sökte på nätet och hittade en användbar forumtråd. Hon följde råden och lyckades lämna in i tid.














