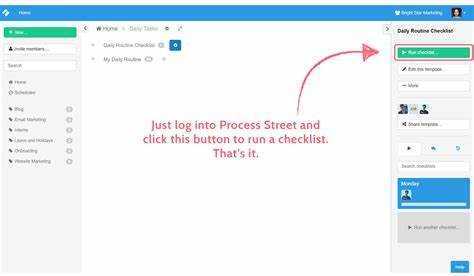
Sharepoint-filer kan vara svåra att låsa upp, men oroa dig inte – vi har lösningen! Här är några användbara tips som hjälper dig att låsa upp en Sharepoint-fil utan krångel.
- Testa först att använda incheckningsfunktionen. Om någon annan har checkat ut filen kommer den att låsas och du kommer inte att kunna göra ändringar. Om du checkar in filen låses den upp så att du kan göra de ändringar du vill. Detta är bra när flera personer arbetar på ett dokument.
- En annan idé är att rensa webbläsarens cache. Ibland kan tillfälliga internetfiler som lagras i cachen hindra dig från att låsa upp en Sharepoint-fil. För att undvika detta, töm din cache.
- Om det inte fungerar finns det fortfarande hopp! Försök att ändra filegenskaperna. Om vissa egenskaper begränsar redigeringsbehörigheterna kan en ändring av dem ge dig kontroll över dokumentet och låsa upp det.
Förstå Sharepoint-filer
Förvirrad av SharePoint-filer? Låt oss bryta ner det!
SharePoint lagrar filer i dokumentbibliotek , som behållare för dokument, kalkylblad och presentationer. Varje fil har sin egen URL, vilket gör dem enkla att dela och komma åt.
Versionering är en kraftfull SharePoint-funktion. Det låter användare spåra ändringar av en fil över tid och återgå till tidigare versioner. Det tillåter också flera personer att arbeta på samma fil utan motstridiga ändringar.
Behörighetsinställningar är också viktiga. Administratörer kan kontrollera vem som kan visa, redigera eller ta bort filer på biblioteks- eller individuell filnivå. Detta håller känslig information säker.
Ett proffstips: när du arbetar med stora dokument eller komplexa filstrukturer, skapa mappar i biblioteket för att hålla saker organiserade. Detta hjälper dig och teammedlemmar att snabbt hitta filer.
Nu vet du grunderna i SharePoint-filer. Gör dig redo att navigera med tillförsikt!
Orsaker till låsta Sharepoint-filer
Sharepoint-filer kan låsas av olika anledningar, vilket orsakar irritation och svårigheter för användarna. Om flera personer redigerar samma fil samtidigt kan detta leda till ett lås, så att motstridiga ändringar kan förhindras. Om en användare misslyckas med att stänga filen efter redigering förblir den låst tills de släpper den. Externa processer eller program kan också orsaka ett lås, t.ex. när en antivirusgenomsökning börjar medan du har ett öppet Sharepoint-dokument.
Om flera personer försöker redigera en Sharepoint-fil kan den låsas för att undvika datainkonsekvenser. Därför, om du stöter på en låst fil, är det förmodligen någon annan som redigerar den. Om du glömmer att stänga en fil efter redigering måste du släppa låset manuellt. Externa processer och program kan också utlösa låsningar.
För att låsa upp en Sharepoint-fil, identifiera vem som för närvarande redigerar filen via Sharepoints versionshistorikfunktion. Om du glömmer att stänga en fil efter redigering, se till att spara och stänga den. Om externa processer är problemet, vänta tills de är klara innan du försöker komma åt filen igen. Alternativt kan du kontakta din IT-avdelning eller Sharepoint-administratör för hjälp.
Låt inte låsta filer hindra framsteg; ta itu med dem snabbt och maximera produktiviteten.
Försiktighetsåtgärder innan du låser upp en Sharepoint-fil
Innan du låser upp en Sharepoint-fil: Försiktighetsåtgärder att överväga
För att säkerställa en smidig process när du låser upp en Sharepoint-fil är det viktigt att vidta vissa försiktighetsåtgärder. Genom att följa dessa steg kan du förhindra eventuella problem eller konflikter som kan uppstå under upplåsningsproceduren.
- Säkerhetskopiera din Sharepoint-webbplats : Innan du försöker låsa upp en Sharepoint-fil, se till att skapa en säkerhetskopia av hela din Sharepoint-webbplats. Denna säkerhetskopia kommer att fungera som ett skyddsnät om någon data går förlorad eller skadas under upplåsningsprocessen.
- Kontrollera filbehörigheter : Kontrollera att du har nödvändiga behörigheter för att låsa upp Sharepoint-filen. Se till att du har rätt åtkomstnivå och behörighet för att förhindra obehöriga ändringar av filen.
- Kommunicera med andra användare : Om Sharepoint-filen används av flera användare är det viktigt att kommunicera med dem i förväg. Informera dem om din avsikt att låsa upp filen och se till att det inte finns några konflikter eller samtidig redigering.
Genom att vidta dessa försiktighetsåtgärder kan du undvika potentiell dataförlust, obehörig åtkomst eller konflikter när du låser upp en Sharepoint-fil.
Dessutom är det viktigt att notera att upplåsning av en Sharepoint-fil bör göras med försiktighet, eftersom det kan påverka integriteten och säkerheten för filen och det övergripande Sharepoint-systemet. Det rekommenderas att söka vägledning från din IT-avdelning eller en erfaren Sharepoint-administratör för att säkerställa en smidig upplåsningsprocess.
Sann berättelse: En kollega till mig försökte en gång låsa upp en Sharepoint-fil utan att vidta lämpliga försiktighetsåtgärder. Som ett resultat blev viktig data korrumperad, vilket ledde till förlorade timmars arbete och frustration bland teammedlemmarna. Den här incidenten fungerade som en påminnelse för hela teamet att alltid säkerhetskopiera filer och kommunicera effektivt innan du gör några ändringar i Sharepoint.
Att låsa upp en SharePoint-fil är som att försöka bryta sig in i en trollkarls kassaskåp, men med rätt behörigheter har du makten att låsa upp vilken fil som helst utan att dra en kanin ur hatten.
Säkerställ korrekt tillstånd
För att låsa upp en SharePoint-fil på ett säkert sätt finns det viktiga försiktighetsåtgärder att vidta.
lägg till Outlook-kalendern i kalendern
- Bedöm först användarens roll och ansvar i organisationen. Detta hjälper till att bestämma vilken åtkomstnivå de behöver.
- För det andra, granska och förstå alla befintliga behörigheter som redan har getts till filen. Kontrollera säkerhetsgrupper eller enskilda användare med åtkomst och eventuella begränsningar.
- För det tredje, rådfråga filens ägare eller chef för att förstå dess känslighet eller konfidentiella karaktär. Detta hjälper till att fatta ett välgrundat beslut när du ändrar behörigheter.
- För det fjärde, dokumentera och spåra ändringar som gjorts i behörigheter. Detta skapar en tydlig revisionsspår för framtida referens och efterlevnad.
Proffstips: Granska och granska behörigheter regelbundet för att identifiera oönskad åtkomst eller säkerhetsrisker. Detta skyddar data och säkerställer att endast tillåtna personer kan låsa upp SharePoint-filer.
Skapa backup
Att skapa en säkerhetskopia av din Sharepoint-fil är ett måste! Följ dessa fyra enkla steg för att hålla din data säker:
- Ta reda på vilka filer och mappar som är viktiga.
- Skaffa ett pålitligt verktyg eller tjänst för säkerhetskopiering för att göra en kopia.
- Förvara kopian på en säker plats – som en extern server eller molnlagring.
- Uppdatera dina säkerhetskopior regelbundet med nya eller modifierade filer.
Ta inte risker med dina värdefulla data – att ha en säkerhetskopia kan rädda dig från katastrofer.
Har du någonsin känt fruktan att förlora viktig data? Föreställ dig detta: Du har arbetat med ett nyckelprojekt i Sharepoint. Plötsligt, boom – din fil blir skadad eller raderad av misstag! Om du bara hade en backup...
Steg för att låsa upp en Sharepoint-fil
Sharepoint-filupplåsningsprocedur
- Gå till Sharepoint-webbplatsen: Öppna din webbläsare och navigera till Sharepoint-webbplatsen där den önskade filen finns.
- Leta upp den låsta filen: När du är på webbplatsen, hitta den specifika filen som måste låsas upp. Det kan vara listat i ett dokumentbibliotek eller kapslat i mappar.
- Sök efter fillås: Högerklicka på filen och välj Egenskaper för att se dess detaljer. Leta efter indikatorer eller meddelanden som indikerar att filen är låst.
- Släpp låset: Om filen är låst, kontakta personen som för närvarande har den utcheckad. Begär att de släpper låset eller tar bort sin kassastatus från filen.
- Lås upp filen: När låset har släppts, uppdatera sidan eller stäng och öppna dokumentbiblioteket igen för att ta bort eventuella återstående låsindikatorer. Du bör nu kunna komma åt och redigera Sharepoint-filen.
Kom ihåg att kommunicera effektivt med dina kollegor för att säkerställa en smidig upplåsningsprocess utan några störningar.
Tänk också på vikten av att upprätthålla korrekta filhanteringsmetoder för att minimera förekomster av låsta filer och främja effektivt samarbete.
Sann historia: Ett team av projektledare arbetade med en snäv deadline, och en av dem låste av misstag ett viktigt dokument på Sharepoint. Detta orsakade förseningar och frustration tills de insåg att de hade förmågan att släppa låset och snabbt lösa problemet. Denna incident ledde till förbättrad kommunikation mellan teamet och större medvetenhet om Sharepoint-filhantering.
Att låsa upp en Sharepoint-fil är som att hitta nycklarna till en dörr som leder till en annan dörr, som leder till en annan dörr, och så vidare, tills du äntligen når filen du har letat efter.
Steg 1: Åtkomst till Sharepoint-webbplatsen
Få tillgång till din SharePoint-webbplats med lätthet! Här är vad du behöver göra:
- Starta din webbläsare och ange SharePoint-webbplatsens URL.
- Ange ditt användarnamn och lösenord på inloggningsskärmen.
- Klicka på knappen 'Logga in'.
- Du kommer att dirigeras till SharePoint-webbplatsens hemsida.
- Navigera till önskat dokumentbibliotek eller mapp.
- Välj filen och lås upp den för redigering.
Kom ihåg att du behöver giltiga användarnamn och lösenord som tillhandahålls av din organisations IT-avdelning. Håll dina uppgifter säkra hela tiden för att skydda känslig information.
Se också till att du har nödvändiga behörigheter för att komma åt och redigera filer på SharePoint-webbplatsen. Om du stöter på några problem kan du försöka rensa webbläsarens cache eller kontakta IT-supporten för hjälp.
Du vet nu hur du enkelt kommer åt en SharePoint-webbplats och låser upp filer för redigering!
Steg 2: Hitta låst fil
Upptäck den låsta filen i SharePoint med lätthet! Följ dessa steg:
- Gå till SharePoint-webbplatsen där filen är lagrad.
- Hitta biblioteket eller mappen den finns i.
- Leta efter en låsikon bredvid filnamnet - detta indikerar att den är låst av någon annan.
- Kontrollera alla versioner, om några, för lås.
- Notera platsen för vidare utredning.
För att göra upplåsningen av filen smidigare, överväg:
- Andra användare som har tillgång till det.
- Administratörer eller IT-support för speciella behörigheter eller verktyg.
Dessa tips kan hjälpa till att förhindra avbrott i arbetsflödet.
Steg 3: Kontrollera filbehörigheter
Med 30 ord: Kontrollera SharePoint-filbehörigheterna för att garantera säker åtkomst och samarbete. Granska användare och behörighetsnivåer. Ändra om det behövs. Proffstips: Uppdatera regelbundet filbehörigheter för datasäkerhet och undvikande av obehöriga ändringar.
Steg 4: Lösa motstridiga redigeringar
Gör följande för att fixa krockande ändringar i Sharepoint:
gå med i word-filer
- Hitta det: Sök efter dokumentet eller objektet som ger ett konfliktmeddelande.
- Titta på ändringar: Kontrollera de motstridiga ändringarna och ändringarna som gjorts av olika personer.
- Sätt ihop redigeringar: Bestäm hur du får ändringarna att fungera tillsammans, med dokumentets ursprungliga plan i åtanke.
Kom ihåg: Motstridiga redigeringar kan inträffa när många människor försöker redigera samma fil samtidigt. Detta kan orsaka skillnader som måste hanteras.
Fakta: Enligt Microsoft Sharepoint-papper hjälper sortering av motstridiga redigeringar till att hålla data korrekta och att samarbetet fungerar smidigt.
Steg 5: Låsa upp Sharepoint-filen
- Öppna Sharepoint i din webbläsare och hitta dokumentbiblioteket där den låsta filen finns.
- Klicka på knappen … i verktygsfältet och välj sedan Lås upp från rullgardinsmenyn.
- Filen är nu tillgänglig för redigering!
Kom ihåg att dubbelkolla om inga andra användare redigerar/låser filen innan du låser upp den. Du bör också se till att du har rätt behörigheter.
En kollega hade en gång ett missöde där de låste en viktig Sharepoint-fil, vilket ledde till projektförseningar. Det var en påminnelse om behovet av att låsa upp filer snabbt och hantera dem effektivt.
Felsökningstips
Felsökningstips:
- Kontrollera filbehörigheter: Se till att du har nödvändiga behörigheter för att låsa upp SharePoint-filen.
- Granska fillås: Leta efter eventuella befintliga lås på filen som kan hindra dig från att låsa upp den.
- Kontrollera om det finns konflikter: Identifiera eventuella konflikter eller fel som kan orsaka problem med att låsa upp filen.
- Rensa webbläsarens cache: Rensa webbläsarens cache för att ta bort all lagrad data som kan påverka filåtkomst.
- Starta om SharePoint-servern: Starta om SharePoint-servern för att uppdatera systemet och lösa eventuella problem.
- Kontakta SharePoint-support: Om allt annat misslyckas, kontakta SharePoint-supporten för ytterligare hjälp med att låsa upp filen.
För ytterligare hjälp och felsökningstips, överväg att hänvisa till SharePoints användarmanual eller gemenskapsforum. Det är viktigt att hålla sig informerad om de senaste uppdateringarna och bästa praxis för att effektivt låsa upp SharePoint-filer.
Sann historia:
Tidigare har användare upplevt svårigheter med att låsa upp SharePoint-filer på grund av olika faktorer som felaktiga behörigheter, motstridiga lås eller serverfel. Men med förbättrade felsökningstekniker och supportresurser kan användare nu enkelt övervinna dessa hinder.
Att låsa upp en Sharepoint-fil kan vara lika frustrerande som att försöka bryta sig in i en magikers kod, men var inte rädd, vi har knepen i rockärmen för att lösa dessa vanliga problem och få dig tillbaka på rätt spår.
Vanliga problem och lösningar
Har du problem med din enhet? Vi har dig! Här är några idéer för att lösa problemen. Från mjukvara till hårdvara, detta kan hjälpa.
programvara kan orsaka krascher. Håll den uppdaterad för bättre prestanda och för att fixa buggar.
Långsamt internet? Starta om routern eller modemet. Byt också Wi-Fi-kanalen. Och kolla om något blockerar signalen.
Batteri-liv blir låg? Sänk ljusstyrkan, stäng bakgrundsappar och stäng av funktioner som platstjänster när de inte behövs. Energisparläge hjälper också.
En vän hade en konstigt kameraproblem. Varje bild hade en grön nyans. Han fick reda på en kameraapp från tredje part som orsakade det. Att avinstallera det fixade det.
Felsökningsfärdigheter kan hjälpa till att lösa vanliga problem. Håll dig uppdaterad med programuppdateringar och bästa praxis. Detta minimerar störningar och ger en bättre användarupplevelse.
Söker hjälp från IT-support
När tekniska problem uppstår är IT-support ett måste! De erbjuder experthjälp med att felsöka tekniska problem och hålla saker igång smidigt.
- 1. IT-supportteam har kunskapen och erfarenheten för att lösa en rad tekniska problem. De kan diagnostisera problemet och ge användbara lösningar.
- 2. Kontakta IT-support leder också till snabb lösning av problem. Snabb respons innebär mindre störningar och högre produktivitet.
- Till sist, IT-stöd kan ge användbara råd för att undvika framtida problem. De kan lära användarna de bästa sätten att undvika vanliga problem och optimera systemets prestanda.
En stor sak med IT-support är deras förmåga att lösa många ärenden på distans. Detta innebär mindre avbrott i ditt arbetsflöde, vilket gör att de anställda håller på med uppgiften. Visste du? En undersökning gjord av Gartner Inc. fann det 80 % av helpdesk-frågorna löses vid första kontaktpunkten!
Slutsats
Att låsa upp en SharePoint-fil kan vara skrämmande, men oroa dig inte! Det finns hopp. Följ dessa steg för att återfå åtkomst och frigöra potentialen i din fil.
- Ta först reda på vilken typ av lås som har satts på din fil. Det kan bero på en avslutande session eller en administratörsbegränsning. Att känna till grundorsaken är nyckeln till att hitta lösningen.
- Nästa, vidta åtgärder. Använd PowerShell-kommandon för att frigöra låset. Detta verktyg kommer att åsidosätta alla kvardröjande begränsningar och ge dig åtkomst.
- Eller kontakta din SharePoint-administratör. De har expertis att ta sig igenom hindret snabbt.
Låt mig berätta en historia. En kollega till mig blockerades från ett avgörande dokument. Med deadlines nära bad de IT om hjälp och de sparade tid och resurser.
Vanliga frågor
1. Hur kan jag låsa upp en SharePoint-fil?
För att låsa upp en SharePoint-fil, följ dessa steg:
- Öppna SharePoint-webbplatsen och navigera till dokumentbiblioteket där filen finns.
- Leta reda på filen du vill låsa upp och välj den.
- Klicka på fliken Filer i verktygsfältet högst upp på sidan.
- Välj Utcheckning från rullgardinsmenyn. Detta låser filen för redigering.
- För att låsa upp filen klickar du på fliken Filer igen och väljer Checka in från rullgardinsmenyn.
- Bekräfta eventuella uppmaningar eller incheckningskommentarer om det behövs.
2. Vad händer om någon annan redan har låst SharePoint-filen?
Om en annan användare redan har låst SharePoint-filen kommer du inte att kunna redigera den förrän de släpper låset. Du kan kontakta personen som har filen låst och be dem släppa låset eller vänta tills de är färdiga med redigeringen och checkar in filen. När låset har släppts kan du fortsätta att låsa upp och redigera filen.
3. Kan jag låsa upp en SharePoint-fil utan att öppna den?
Nej, du kan inte låsa upp en SharePoint-fil utan att öppna den. För att låsa upp filen måste du kolla in den, vilket kräver att du kommer åt filen i redigeringsläge. När du har checkat ut filen kan du låsa upp och redigera den efter behov.
4. Är det möjligt att åsidosätta en låst SharePoint-fil?
Nej, det är inte möjligt att åsidosätta en låst SharePoint-fil. Syftet med att låsa en fil är att förhindra att flera användare redigerar den samtidigt och undvika konflikter. Du måste följa rätt ut- och incheckning för att låsa upp och redigera filen utan att förlora några ändringar som gjorts av andra användare.
5. Hur kan jag förhindra oavsiktlig fillåsning i SharePoint?
För att förhindra oavsiktlig fillåsning i SharePoint, se till att kommunicera med dina teammedlemmar och informera dem när du checkar ut en fil för redigering. Detta kommer att hjälpa till att undvika konflikter och säkerställa att andra är medvetna om filens status. Dessutom kanske du vill schemalägga regelbundna incheckningar för att frigöra lås på filer som inte längre aktivt redigeras.
6. Kan jag se vem som har låst en SharePoint-fil?
Ja, du kan se vem som har låst en SharePoint-fil genom att följa dessa steg:
- Öppna SharePoint-webbplatsen och navigera till dokumentbiblioteket där filen finns.
- Leta upp filen du vill kontrollera och välj den.
- Klicka på fliken Filer i verktygsfältet överst på sidan.
- Välj Hantera utcheckning från rullgardinsmenyn.
- Ett fönster öppnas som visar de aktuella låsen på filen, inklusive användaren som har låst den.














