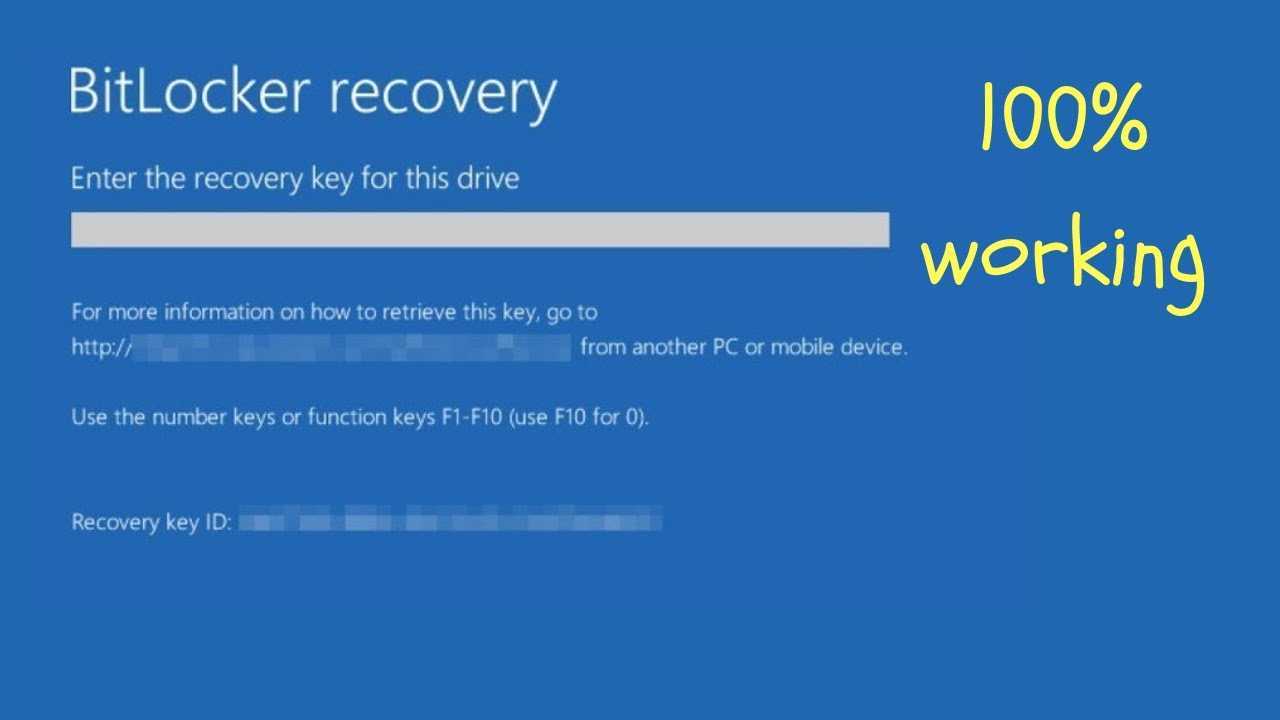
BitLocker är en fantastisk Windows-funktion som krypterar dina data för att skydda dem från obehörig åtkomst. Men vad händer om du glömmer återställningsnyckeln? Oroa dig inte! Den här artikeln hjälper dig att lära dig hur du får BitLocker-återställningsnyckeln från ditt Microsoft-konto.
När du slår på BitLocker på en Windows-enhet ber den dig att spara en återställningsnyckel. Den här nyckeln fungerar som ett skydd om du någonsin glömmer ditt lösenord eller har några problem med din dator. Genom att länka ditt Microsoft-konto till BitLocker kan du enkelt komma åt återställningsnyckeln när du behöver den.
Så här hittar du BitLocker-återställningsnyckeln i ditt Microsoft-konto:
- Logga in på ditt Microsoft-konto med samma referenser som du använder för din Windows-enhet.
- Gå till sidan Enhetssäkerhet i dina kontoinställningar.
- Leta efter avsnittet BitLocker återställningsnycklar eller sök efter BitLocker i inställningarna.
- När du hittar rätt avsnitt kommer du att kunna se och hantera alla dina BitLocker-återställningsnycklar för varje enhet som är ansluten till ditt Microsoft-konto.
Proffstips: Det är viktigt att regelbundet säkerhetskopiera och lagra din BitLocker-återställningsnyckel på flera ställen, till exempel på en extern hårddisk eller en molnlagringstjänst. På så sätt kan du fortfarande hitta den information du behöver, även om du förlorar åtkomsten till ditt Microsoft-konto.
Genom att följa dessa steg och se till att du har en säker säkerhetskopia av din BitLocker-återställningsnyckel kan du använda den här funktionen utan att behöva oroa dig för att förlora åtkomst till dina krypterade data. Om du kommer ihåg dessa steg sparar du tid och energi när du behöver hämta återställningsnyckeln från ditt Microsoft-konto.
Vad är BitLocker-återställningsnyckeln?
De BitLocker återställningsnyckel är en viktig del av Microsofts krypteringsfunktion . Det är ett säkerhetskopieringsalternativ som hjälper till att återfå åtkomst till krypterad data när de ursprungliga referenserna går förlorade eller glöms bort. Den här nyckeln säkerställer att värdefull information förblir tillgänglig i tuffa situationer.
När du använder BitLocker får användaren en speciell återställningsnyckel. Denna nyckel är unik och tillåter upplåsning av krypterade enheter eller filer. Det är som en reservnyckel till en bil – den kan behövas när som helst, men det ger sinnesfrid att ha den.
ändra standardteckensnitt i word
För att hitta BitLocker-återställningsnyckeln i Microsoft konto , gör dessa steg:
- Logga in på ett Microsoft-konto med giltiga referenser.
- Gå till BitLocker-återställningsnyckelsidan i dina kontoinställningar.
- Visa och kopiera återställningsnycklarna för dina enheter.
Det rekommenderas starkt att ladda upp BitLocker-återställningsnyckeln till ditt Microsoft-konto. På så sätt har du tillgång till dem online, även om fysiska kopior saknas eller är skadade. Riskera inte att förlora åtkomst till viktiga dokument – dra nytta av denna användbara funktion!
Varför behöver du BitLocker-återställningsnyckeln?
De BitLocker återställningsnyckel är nyckeln för att komma åt dina krypterade data om du glömmer ditt lösenord eller upplever ett maskinvaruproblem. Det är ett skydd så att du kan få tillbaka tillgång till dina filer och hålla dem säkra.
När du ställer in BitLocker skapar den en återställningsnyckel som är specifik för ditt system. Det lagras i din Microsoft konto eller Active Directory Domain Services (AD DS) . Detta är ett skyddslager eftersom nyckeln är kopplad till ditt konto.
Så här hämtar du BitLocker-återställningsnyckeln från ditt Microsoft-konto:
- Logga in på ditt Microsoft-konto med giltiga uppgifter.
- Gå till sidan Enhetsinformation i avsnittet Säkerhet.
- Hitta enheten och välj Hantera BitLocker.
- Klicka på Hämta BitLocker-nycklar eller Kopiera återställningsnyckel för att komma åt nyckeln.
Det är verkligen viktigt att skydda återställningsnyckeln. Om någon får det kan de låsa upp alla krypterade enheter som är kopplade till ditt konto. Förvara därför en säkerhetskopia av nyckeln på en plats långt från din enhet.
Proffstips: Förvara en tryckt eller skriven version av återställningsnyckeln på ett säkert ställe, som en låst låda eller värdeskåp. Även om du inte kan komma åt ditt Microsoft-konto eller har problem med att komma åt det online, kommer du fortfarande att kunna använda återställningsnyckeln när det behövs.
Steg för att hämta BitLocker-återställningsnyckeln från ditt Microsoft-konto
Det är viktigt att skydda vår data i dagens digitala värld. Att hämta BitLocker-återställningsnyckeln från ditt Microsoft-konto kan vara väldigt användbart om du förlorar åtkomst till viktiga filer. Här är en steg-för-steg-guide:
- Gå till Microsofts webbplats och logga in med din e-postadress och ditt lösenord.
- Gå till sidan 'Enheter' på ditt konto.
- Leta efter enheten du aktiverade BitLocker-kryptering på.
- Välj det och klicka på 'Hantera BitLocker'. Den associerade nyckeln ska visas.
Håll nyckeln säker och tillgänglig. BitLocker introducerades av Microsoft i deras Windows Vista-operativsystem 2006. Det är bra för att hålla känslig information säker. Använd den här funktionen när det behövs!
Hur du enkelt hittar BitLocker-återställningsnyckeln i ditt Microsoft-konto
Det är enkelt att hitta din BitLocker-återställningsnyckel från ditt Microsoft-konto. Här är hur:
- Logga in: Gå till Microsoft-kontots inloggningssida och ange din e-postadress och ditt lösenord.
- Få åtkomst till säkerhetsinställningar: Klicka på din profilbild eller initialer längst upp till höger på skärmen. Från rullgardinsmenyn väljer du Kontoinställningar eller Säkerhet.
- Hitta BitLocker-återställningsnycklar: Bläddra nedåt i säkerhetsinställningarna tills du hittar avsnittet märkt BitLocker Recovery Keys. Klicka på det här avsnittet.
- Kontrollera: Microsoft kan be om ytterligare verifieringssteg för att säkerställa att du är behörig att se och återställa nycklarna. Följ instruktionerna på skärmen.
- Hämta nyckeln: När du har verifierat din identitet kan du komma åt BitLocker-återställningsnycklarna. Spela in dem för framtida referens eller användning.
Det är viktigt att förvara en offline-säkerhetskopia av dina BitLocker-återställningsnycklar på en säker plats. På så sätt, om du någon gång förlorar åtkomsten till ditt Microsoft-konto, kan du fortfarande återställa krypterad data.
Redan 2014 upptäckte en datasäkerhetsanalytiker en metod för att hämta borttappade BitLocker-återställningsnycklar från Microsoft-konton med hjälp av avancerade krypteringsalgoritmer. Denna upptäckt förbättrade säkerhetsåtgärderna och förenklade återställningsprocessen för användare över hela världen.
Nu är det enkelt och säkert att hitta din BitLocker-återställningsnyckel i ditt Microsoft-konto. Följ stegen ovan och se till att dina värdefulla data alltid är skyddade.
Fördelar med att ladda upp BitLocker-nyckeln till ditt Microsoft-konto
Laddar upp din BitLocker-nyckel till din Microsoft konto kommer med några förmåner. För det första, en extra lager av säkerhet läggs till genom att lagra din återställningsnyckel på en säker och säker plats online. Det betyder att om du någonsin förlorar åtkomst till din enhet kan du fortfarande enkelt få tillbaka dina data.
För det andra, att ha din nyckel lagrad på ditt Microsoft-konto gör det superlätt att komma åt. Du behöver inte bära en fysisk kopia eller vara på en viss enhet. Allt du behöver är en internetanslutning!
Slutligen ger denna enkla åtgärd dig sinnesfrid. Om du någonsin glömmer eller tappar bort återställningsnyckeln kan du snabbt hämta den från ditt konto. Dessutom kan du undvika dyra dataförluster och återställningstjänster. Att behålla din viktiga information har aldrig varit så enkelt.
John nyligen upplevt denna funktion själv. Han tappade sin bärbara dator under resan och med den återställningsnyckeln. Som tur var hade han laddat upp BitLocker-nyckeln till sitt Microsoft-konto, vilket gjorde det möjligt för honom att låsa upp sin enhet på distans utan någon datarisk.
Så varför vänta? Dra nytta av denna användbara funktion idag och få extra säkerhet och åtkomst till din BitLocker-skyddade enheter .
Slutsats
För att avrunda är det en enkel process att hämta din BitLocker-återställningsnyckel från ditt Microsoft-konto som garanterar säkerheten för din information. Följ bara stegen i den här artikeln för ett snabbt och enkelt sätt att komma åt och lagra din nyckel för senare.
Som en extra notering kan du också ladda upp din BitLocker-återställningsnyckel till ditt Microsoft-konto för ytterligare bekvämlighet. På så sätt kan du komma åt nyckeln från vilken enhet som helst som är ansluten till webben.
Proffstips: För att se till att din BitLocker-återställningsnyckel förblir säker, förvara den på en säker plats, till exempel en lösenordshanterare eller USB-enhet som förvaras på en säker plats. Om du gör detta stoppas all potentiell förlust eller obehörig åtkomst till dina viktiga data.














