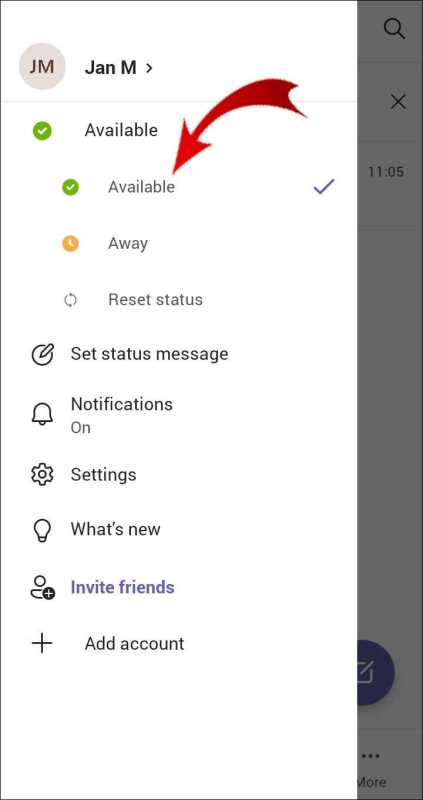
Föreställ dig att du engagerar dig i ett företag. Chockerande nog, din Microsoft Teams status visar att du är borta. Irriterande, är det inte så? Här kommer vi att undersöka hur man ändrar bortatid Microsoft Teams , så att du kan ha mer makt över din tillgänglighet.
Microsoft Teams är en brett utnyttjad scen för korrespondens och gemensamma insatser mellan grupper. Den ställer följaktligen din status till Borta när den identifierar viloläge under en förutbestämd tid. Detta kan vara besvärligt om du effektivt arbetar men inte ansluter till applikationen.
För att ändra dina bortatidsinställningar i Microsoft Teams , följ dessa grundläggande framsteg:
- Öppna Microsoft Teams applikation på din gadget.
- Klicka på din profilbild eller initialer i det övre högra hörnet av skärmen.
- Från rullgardinsmenyn väljer du Inställningar.
- I inställningstavlan, utforska till fliken Allmänt.
- Sök efter segmentet Inaktivitet och klicka på Ändra bredvid det.
Låt mig för närvarande dela med mig av en föga känd verklighet om denna komponents historia. Initialt, Microsoft Teams gav inte kunderna ett alternativ att ändra sina bortatidsinställningar. Detta antydde oavsett om du effektivt använde din gadget men inte ansluter till Lag , det skulle även nu markera dig som borta.
Hur som helst, efter att ha ställt in kundens input och förstått deras behov för mer anmärkningsvärd anpassningsförmåga och kontroll över deras Tillgänglighetsstatus , Microsoft presenterade en uppdatering som gjorde det möjligt för klienter att justera sina borttidsinställningar.
Med denna förbättring kan du nu välja hur lång tid det tar Lag att betrakta dig som latent och ändra din status till borta naturligt.
Genom att utnyttja denna användbarhet i Microsoft Teams , kan du garantera att din närhet exakt speglar din tillgänglighet och hålla dig borta från falska intryck med gruppindivider om din inkludering i kontinuerliga uppgifter.
Förstå vikten av att byta bort tid i Microsoft Teams
Betydelsen av att byta bort tid i Microsoft Teams kan inte överskattas. Genom att flytta bort tiden kan användare på ett skickligt sätt hantera sin tillgänglighet och öka kommunikationen i teamet. Det låter dem signalera när de inte är aktivt närvarande eller tillgängliga på plattformen. Denna funktion är särskilt viktig i en avlägsen arbetsatmosfär där medlemmar kan ha olika tidszoner och scheman.
Ändra bortatid in Microsoft Teams är lätt. Genom att navigera till dina profilinställningar kan du komma åt alternativet att ändra din bortatid. Välj helt enkelt den önskade tidslängden du vill markeras som borta, så förnyar Teams automatiskt din status därefter. Detta intygar att andra är medvetna om din tillgänglighet och kan planera sin kommunikation därefter.
Bortsett från att visa tillgänglighet, hjälper det också till att främja balansen mellan arbete och privatliv. Det gör det möjligt för individer att sätta gränser och fokusera på särskilda uppgifter utan att ständigt störas av inkommande meddelanden eller aviseringar. Genom att använda denna funktion effektivt kan team främja en kultur av respekt för personligt utrymme och kontinuerlig produktivitet.
För att få ut det mesta av att byta bortatid, här är några tips:
- Sätt realistiska förväntningar: Se till att alla i teamet förstår varandras överenskomna arbetstider och tillgänglighet. Uppmana öppen kommunikation om föredragna tider för samarbete och respektera dessa gränser.
- Använd statusuppdateringar: Tillsammans med att justera bortatiden, tänk på att använda skräddarsydda statusuppdateringar för att ge mer sammanhang om dina nuvarande aktiviteter eller projekt du arbetar med. Denna extra information gör det möjligt för lagkamrater att förstå varför du kanske inte är tillgänglig direkt.
- Optimera aviseringsinställningar: Dra nytta av Teams aviseringsinställningar för att hantera avbrott under angivna fokustider eller när du behöver oavbruten koncentration. Anpassa varningar så att brådskande meddelanden fortfarande når dig medan icke väsentliga hålls på avstånd tills du är tillgänglig.
Genom att utföra dessa tips, ändra bort tid in Microsoft Teams blir ännu mer meningsfullt för att öka produktiviteten och uppmuntra effektiv kommunikation inom team.
avinstallera microsoft edge
Steg 1: Få åtkomst till inställningarna i Microsoft Teams
För att justera din bortatid, börja med att komma åt inställningarna i Microsoft Teams. Här är hur:
- Öppna Microsoft Teams-appen.
- Tryck på din profilbild eller initialer uppe till höger.
- En rullgardinsmeny visas. Välj Inställningar.
- I menyn Inställningar klickar du på fliken Status till vänster.
- Nu kan du byta bort tid som du vill.
När du är klar, kom ihåg att spara ändringarna innan du avslutar. Dessutom har Microsoft Teams andra fantastiska funktioner för samarbete och kommunikation.
Kul fakta: Enligt en rapport från Business Insider fanns det över 145 miljoner dagliga aktiva användare på Microsoft Teams världen över i mars 2021.
Steg 2: Navigera till avsnittet Status
- Öppna Microsoft Teams och logga in.
- Hitta din profilbild eller initialer i det övre högra hörnet.
- Klicka på det. En rullgardinsmeny visas.
- Välj alternativet Inställningar från menyn.
Du har nått avsnittet Inställningar. Nu kan du fortsätta att ändra din bortatid.
Observera att i avsnittet Status hittar du alternativ kopplade till din närvarostatus. Dessa låter dig välja när du dyker upp som tillgänglig eller borta.
Proffstips: Justera borttidsinställningar i Microsoft Teams. Detta hjälper dig att kommunicera tillgänglighet till kollegor och optimerar teamsamarbete.
Steg 3: Ändra inställningarna för bortatid
Ändra bort tidsinställningar i Microsoft Teams är viktigt. Det låter dig anpassa din tillgänglighetsstatus. Justera dessa inställningar för att kontrollera när du visas som 'Borta' för kollegor och kontakter. Här är hur:
- Öppen Microsoft Teams på din enhet.
- Klicka på din profilbild eller initialer i det övre högra hörnet.
- Välj 'Inställningar' från rullgardinsmenyn.
- Välj 'Sekretess' från menyn till vänster i inställningspanelen.
- Rulla ned och hitta avsnittet 'Status'.
- Under 'Inaktivitet', justera reglaget för att ställa in din bortatid.
Dessa ändringar gäller för alla enheter som använder Microsoft Teams . För att kommunicera effektivt med teammedlemmar:
- Ställ in rimlig bortatid. Balansera tillgänglighet med raster.
- Använd statusuppdateringar. Ange upptagen, tillgänglig eller offline.
- Kommunicera proaktivt. Låt teammedlemmarna veta i förväg om längre frånvaro.
Följ dessa förslag för att hantera onlinenärvaro i Microsoft Teams och optimera arbetsflödet.
Steg 4: Spara ändringarna
Mark hade ett problem. Han blev ständigt avbruten när han försökte arbeta. Han upptäckte ett sätt att hjälpa.
Så här sparar du ändringar i Microsoft Teams:
- Gå till det övre högra hörnet på skärmen och klicka på profilbilden.
- Välj Inställningar från rullgardinsmenyn.
- Klicka på Allmänt på vänster sida.
- Rulla ned till avsnittet Inaktiva inställningar.
- Markera eller avmarkera rutan bredvid Ändra min status till Borta när jag är inaktiv för att slå på eller av automatisk tomgång.
Kom ihåg: dessa ändringar kommer att påverka hur andra ser din status på Microsoft Teams.
Att justera bortatiden kan också hjälpa till att hantera avbrott under möten eller fokustider.
Mark lärde sig den här läxan från första hand! Han ändrade sin bortatid och märkte en stor förbättring. Han kunde koncentrera sig bättre och kände sig mer i kontroll.
Om du har samma problem, tveka inte att använda den här användbara funktionen i Microsoft Teams!
Tips för att hantera bortatid effektivt
Att hantera bort tid är viktigt för att öka produktiviteten och upprätthålla en professionell image. Här är några tips som hjälper dig att få ut det mesta av din bortatid på Microsoft Teams:
- Prioritera aviseringar – Ställ in dina inställningar så att endast brådskande meddelanden varnar dig. På så sätt kommer du inte att distraheras av oviktiga meddelanden.
- Sätt förväntningar – Berätta för dina teammedlemmar om din tillgänglighet och svarstider under bortatid. Detta hjälper dem att förstå och stoppar all förvirring.
- Statusuppdateringar – Använd statusfunktionen i Microsoft Teams för att visa att du är borta eller upptagen. Detta låter dina kollegor veta att du inte kan hjälpa dem just nu.
Kom ihåg att att hantera bort tid på rätt sätt är en individuell process och kräver testning. Att hitta den metod som är bäst för dig leder till bättre balans mellan arbete och privatliv och produktivitet.
Proffstips: Schemalägg tider för att utföra uppgifter utan avbrott. Att ägna dessa perioder åt viktiga uppgifter ökar koncentrationen och effektiviteten.
hjärtsymbol för ord
Slutsats
- Ändra din bortatid i Microsoft Teams med hjälp av stegen ovan.
- Det är enkelt att anpassa ditt schema så att det passar din tillgänglighet. Detta hjälper dig att hantera din tid bättre.
- Se också till att uppdatera din status ofta för att visa din nuvarande tillgänglighet.
Proffstips: Få ut det mesta av bortatidsfunktionen i Microsoft Teams. Ställ in perioder av otillgänglighet för att fokusera på viktiga uppgifter utan att bli avbruten. Detta kommer att öka din produktivitet och bidra till att förbättra balansen mellan arbete och privatliv.














