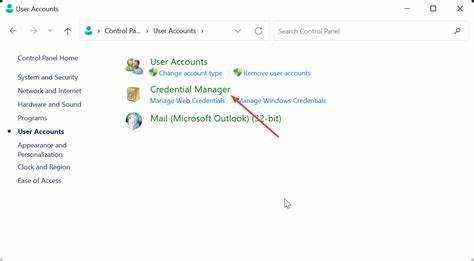
Att förstå Microsoft Cachade autentiseringsuppgifter är avgörande för att felsöka problem relaterade till utgångna autentiseringsuppgifter. Dessa Cachade autentiseringsuppgifter låta användare komma åt resurser, som delade enheter eller e-postkonton, även när de är frånkopplade från domänen.
När du loggar in på Windows med domänuppgifter lagrar Windows en kopia lokalt. Detta innebär att användare fortfarande kan komma åt resurser som de nått tidigare, även när de inte är anslutna.
Men cachade autentiseringsuppgifter har en utgångsperiod som standard. När denna period är slut måste användare logga in på domänen och autentisera med uppdaterade autentiseringsuppgifter för att kunna använda nätverksresurser igen.
hett att jämföra två word-dokument
För att åtgärda utgångna cachelagrade autentiseringsuppgifter, prova dessa:
- Återanslut till domänen . Anslut datorn till nätverket eller upprätta en VPN-anslutning. Detta kommer att uppdatera de cachade autentiseringsuppgifterna med nya från domänkontrollanten.
- Ändra ditt lösenord . En ändring av lösenordet på domänkontrollanten kan orsaka utgångna cachade autentiseringsuppgifter. Försök att ändra ditt lösenord och logga in igen med de uppdaterade användaruppgifterna. Detta bör också uppdatera de cachade autentiseringsuppgifterna.
- Rensa cachade autentiseringsuppgifter . Om ovanstående inte fungerar, rensa de cachade autentiseringsuppgifterna manuellt. Gå till Kontrollpanelen > Användarkonton > Credential Manager. Leta efter poster under Windows-referenser eller Generic Credentials. Hitta poster relaterade till din tidigare domäninloggning och ta bort dem.
Genom att följa dessa steg kan du fixa Microsoft-cachade autentiseringsuppgifter som har upphört att gälla och komma åt nätverksresurser. För att undvika utgångna autentiseringsuppgifter i framtiden, håll lösenorden uppdaterade och anslut till domänen regelbundet.
Symtom på utgångna cachelagrade uppgifter
Förfallna cachade autentiseringsuppgifter kan orsaka flera tecken som måste hanteras snabbt. Det är viktigt att känna till dessa indikationer, eftersom de kan skada din Microsoft-upplevelse.
Här är några av dem:
- Kontinuerliga inloggningsmeddelanden – Även om du redan har angett dina referenser kan du få flera inloggningsmeddelanden. Detta är verkligen irriterande och kan förstöra ditt arbetsflöde.
- Begränsad åtkomst till nätverkskällor – När utgångna autentiseringsuppgifter finns kan det vara svårt att komma åt delade filer eller mappar på nätverket. Felmeddelanden kan uppstå eller att öppna dokument kan vara besvärligt.
- Kan inte ansluta till fjärrservrar – Om dina cachade autentiseringsuppgifter inte är giltiga kan det vara en utmaning att upprätta anslutningar med fjärrservrar. Detta kan påverka aktiviteter som att komma åt e-post eller ansluta till molntjänster.
- Programvaruautentisering misslyckas – Program som är beroende av Microsoft-tjänster kanske inte kan autentiseras med utgångna autentiseringsuppgifter. Detta hindrar dig från att använda dem på rätt sätt.
- Synkroniseringsproblem – Förfallna cachade autentiseringsuppgifter kan leda till synkroniseringsfel, som med Outlook-e-postmeddelanden eller SharePoint-bibliotek. Detta begränsar dataåtkomst och samarbete.
- Förfrågningar om lösenordsändring – Om de cachade autentiseringsuppgifterna inte uppdateras efter en lösenordsändring kan du se upprepade förfrågningar om att uppdatera ditt lösenord när du använder Microsoft-tjänster.
Det är viktigt att vidta åtgärder snabbt när något av dessa dyker upp. Om det ignoreras kan detta orsaka långsiktiga störningar och säkerhetsrisker.
Så här åtgärdar du problem med utgångna cachelagrade autentiseringsuppgifter:
- Starta om din dator – Om du startar om systemet uppdateras dess cache och ofta löser problem med autentiseringstiden.
- Uppdatera lösenord på länkade enheter – Se till att alla enheter som använder Microsoft-tjänster har sina lösenord uppdaterade samtidigt. Detta håller referenserna konsekventa.
- Rensa cachade autentiseringsuppgifter manuellt – Genom Credential Manager i Kontrollpanelen kan du hitta och ta bort utgångna cachade autentiseringsuppgifter. Detta uppmuntrar nya autentiseringsuppgifter när nästa inloggningsförsök görs.
- Aktivera automatisk uppdatering för lösenord – Slå på automatiska lösenordsuppdateringar i relevanta Microsoft-applikationer. Detta hjälper till att hålla dina cachade autentiseringsuppgifter uppdaterade och undviker utgångsproblem.
Genom att göra dessa kan du lösa utgångna cachade autentiseringsproblem. Din dator måste startas om först, sedan måste lösenorden uppdateras på alla enheter. Genom att rensa cachade autentiseringsuppgifter manuellt och aktivera automatiska uppdateringar håller Microsofts prestanda optimal.
Steg 1: Öppna den lokala säkerhetsinställningen
Felsöka Microsofts cachade autentiseringsuppgifter går ut? Börja med att komma åt Lokal säkerhetsinställning . Denna funktion gör det möjligt för användare att anpassa säkerhetspolicyer och inställningar på sitt Windows-system. För att komma åt den, följ dessa tre steg:
- Tryck på Windows-tangenten och sök efter lokal säkerhetspolicy. Klicka på resultatet för att öppna fönstret.
- Klicka på pilikonen i mappen Lokala policyer i den vänstra rutan.
- I mappen, välj och klicka på Säkerhetsalternativ. Detta kommer att visa olika säkerhetsrelaterade alternativ i den högra rutan.
Att komma åt den lokala säkerhetsinställningen hjälper användare att anpassa säkerhetspolicyer efter deras behov. För att fixa Microsofts cachade autentiseringsuppgifter, här är några tips:
knappsatsen bärbar dator fungerar inte
- Byt lösenord regelbundet.
- Aktivera och tillämpa policyer för starka lösenord.
- Använd multifaktorautentisering (MFA).
Dessa förslag kommer att bidra till bättre säkerhet och förhindra framtida instanser av Microsoft-cachelagrade autentiseringsuppgifter. De fungerar genom att antingen främja regelbundna lösenordsuppdateringar eller lägga till ett extra lager av skydd med starka lösenord och MFA-implementering.
Steg 2: Justera konfigurationen av cachelagrade referenser
I processen med att lösa problemet med utgångna Microsoft-cachade autentiseringsuppgifter är nästa steg att ändra konfigurationen av de cachade autentiseringsuppgifterna. För att uppnå detta, följ de angivna riktlinjerna:
- Öppna Kontrollpanelen: Öppna Start-menyn, sök efter Kontrollpanelen och klicka på motsvarande resultat.
- Navigera till Credential Manager: I kontrollpanelen, leta upp alternativet Credential Manager och välj det.
- Leta reda på de cachade autentiseringsuppgifterna: I fönstret Credential Manager, hitta avsnittet märkt Cachade autentiseringsuppgifter och klicka på det.
- Justera konfigurationen: I avsnittet Cachade autentiseringsuppgifter, välj önskad autentiseringspost och klicka på alternativet Redigera eller Ta bort för att ändra eller ta bort den i enlighet med detta.
Genom att följa dessa steg kommer du att kunna göra nödvändiga justeringar av den cachade autentiseringskonfigurationen, vilket hjälper till att lösa problemet.
Det är viktigt att notera att varje användares specifika konfiguration kan skilja sig åt, och det är tillrådligt att söka ytterligare hjälp från Microsofts support eller en IT-proffs om det behövs.
Proffstips: Det rekommenderas att du regelbundet granskar och uppdaterar din cachade autentiseringskonfiguration för att säkerställa säkerheten och effektiviteten för dina Microsoft-konton.
Dags att torka rent och ta farväl av dessa utgångna cachade autentiseringsuppgifter – för Microsoft behöver en nystart, precis som ditt ex på sociala medier.
Underrubrik: Rensa cachade autentiseringsuppgifter
Radera cachelagrade autentiseringsuppgifter
Gör dessa enkla steg för att radera cachade autentiseringsuppgifter:
- Gå till kontrollpanelen på din enhet.
- Klicka på Användarkonton och välj sedan Credential Manager.
- Välj de autentiseringsuppgifter du vill radera och tryck på Ta bort.
- Bekräfta raderingen genom att klicka på Ja när du tillfrågas.
Att radera cachade autentiseringsuppgifter säkerställer att inaktuell eller felaktig inloggningsinformation tas bort från din enhet, vilket ökar säkerheten och stoppar inloggningsproblem. Det är ett viktigt steg för att hålla en säker datormiljö.
excel för mac
För att göra radering av cachade autentiseringsuppgifter ännu mer effektivt, tänk på dessa tips:
- Uppdatera lösenord regelbundet: Genom att byta lösenord ofta minskar du risken för att utgången inloggningsinformation lagras i enhetens cache.
- Aktivera multifaktorautentisering: Genom att lägga till en extra säkerhetsnivå genom att behöva extra verifieringsmetoder kan det hjälpa till att skydda mot ogodkänd åtkomst även om cachade autentiseringsuppgifter bryts.
- Använd starka och distinkta lösenord: Att bygga komplexa lösenord som inte snabbt gissas säkerställer större motstånd mot hackningsförsök.
Genom att göra dessa tips kommer du att stärka din enhets säkerhetsåtgärder och minska de potentiella riskerna i samband med lagrade referenser.
Steg 3: Uppdatera de cachade autentiseringsuppgifterna
Att uppdatera dina cachade autentiseringsuppgifter är ett viktigt steg för att åtgärda problem med utgångna Microsoft-cachade autentiseringsuppgifter. Här är en enkel guide som hjälper dig:
- Öppna Kontrollpanelen: Gå till Start-menyn och sök efter Kontrollpanelen. Klicka på den från sökresultaten för att öppna den.
- Öppna Credential Manager: I kontrollpanelen, leta upp och klicka på Credential Manager. Detta öppnar ett nytt fönster för att hantera dina lagrade referenser.
- Uppdatera de cachade autentiseringsuppgifterna: I fönstret Credential Manager, gå till avsnittet Windows Credentials. Här hittar du en lista över alla dina cachade autentiseringsuppgifter. Välj den du vill uppdatera och klicka på den.
- Uppdatera eller ta bort autentiseringsuppgifterna: När du har valt autentiseringsuppgifterna kan du bestämma dig för att uppdatera eller ta bort den. För att uppdatera, klicka på Redigera och ange korrekt information. För att ta bort, klicka på Ta bort.
- Spara ändringar: När du har gjort ändringarna eller tagit bort, kom ihåg att spara genom att klicka på Spara eller OK.
Genom att följa dessa steg uppdateras dina cachade autentiseringsuppgifter och förhindrar framtida problem med utgångna Microsoft-cachade autentiseringsuppgifter. För att göra det ännu bättre:
- Granska och uppdatera lagrade referenser regelbundet.
- Rensa lagrade lösenord ibland.
- Synkronisera ditt Microsoft-konto med andra enheter.
Detta förbättrar säkerheten och förbättrar användarupplevelsen genom att säkerställa smidiga autentiseringsprocesser över olika Microsoft-tjänster och applikationer.
Steg 4: Verifiera de uppdaterade användaruppgifterna
Det är viktigt att kontrollera om uppdateringarna av dina Microsoft-cachade autentiseringsuppgifter har fungerat. För att göra detta, ta dessa 4 steg :
- Öppna appen eller tjänsten du använder dina Microsoft-uppgifter på.
- Ange ditt användarnamn och lösenord i de högra rutorna.
- Klicka på knappen Logga in eller Logga in.
- Om du inte får några felmeddelanden eller uppmaningar om att autentisera på nytt fungerar dina uppdaterade autentiseringsuppgifter.
Att verifiera dina uppgifter är viktigt för 2 skäl . Det hindrar dina referenser från att löpa ut och sparar tid och krångel senare. Här är ett verkligt exempel på dessa problem: en användare försökte uppdatera sitt konto men kunde inte bekräfta att deras uppgifter fungerade. Ett systemfel gjorde att deras ändringar inte trädde i kraft. Microsofts support hjälpte dem genom att uppdatera deras cache och ange deras autentiseringsuppgifter igen.
Verifierar uppdaterade Microsoft-cachelagrade autentiseringsuppgifter är avgörande för säker tillgång till deras tjänster . Det kan verka litet, men det är verkligen viktigt!
Slutsats: Säkerställa säkra och uppdaterade cachelagrade referenser
Säkra dina cachade autentiseringsuppgifter! Använd unika lösenord med versaler och gemener, siffror och specialtecken . Byt lösenord varannan månad för att stoppa hackare. Gör det möjligt multifaktorautentisering för ett extra lager av säkerhet. Var uppmärksam – om du upptäcker någon misstänkt aktivitet, ändra ditt lösenord och rapportera det till Microsoft. Vänta inte – vidta åtgärder nu och säkra ditt konto innan det är för sent!














